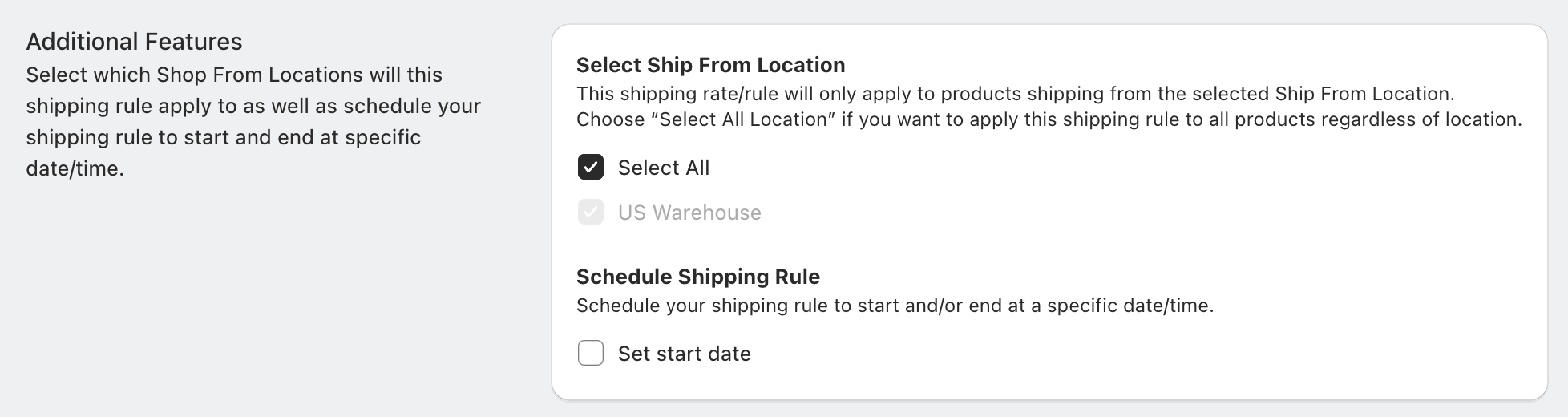How to Set Up Shipping Rules Using Tiered Rates in Shopify Advanced Shipping Calculator?
GENERAL
ADVANCED SHIPPING SETTINGS
SHIPPING PROFILE & ZONES
SHIPPING RULE/RATE SETUP
SHIPPING RULE/RATE SETUP USING CARRIER RATES INTEGRATION
SHIPPING RULES IMPORT/EXPORT FUNCTIONALITY
MERGING MULTIPLE SHIPPING RULES
PRODUCT DIMENSIONS SETUP
HISTORY/AUDIT TRAIL
COMMON ISSUES & FAQs
How to Set Up Shipping Rules Using Tiered Rates in Shopify Advanced Shipping Calculator?
In this article you will learn:
- When are Tiered Rates Useful
- How are Tiered Rates Calculated
- How to Set Up a Tiered Shipping Rate
When are Tiered Rates Useful?
Tiered rates are helpful when you want to set shipping costs based on specific ranges or thresholds. They allow you to:
Set Fixed Shipping Costs, for example you might charge:
- $5 for orders under $15
- $10 for orders between $15.01 and $50
- $20 for orders over $50
Apply Percentage-Based Shipping Costs, for instance:
- 15% of the order total for orders under $10
- 10% for orders between $10.01 and $50
- 5% for orders over $50
Additional Benefit: Free Shipping Tier
One of the advantages of tiered rates is the ability to offer free shipping for orders over a certain amount. This encourages customers to spend more to qualify for free shipping, which can:
- Increase your average order value, and
- Improve conversion rates due to the incentive of free shipping
For example, setting a threshold where orders over $50 get free shipping can motivate customers to spend at least $50 to benefit from this offer.
How are Tiered Rates Calculated?
Tiered Rates can be based on a variety of parameters like price, quantity, weight, or distance. Rates which use the Cart Total, Product Line Total, or Product Variant Price as the Calculation Parameter are calculated against the price BEFORE DISCOUNTS as Shopify does not provide prices after applied discounts during app shipping calculation.
Examples of Tiered Rate Calculations
1. Fixed Tiered Rate Based on Cart Total:
- Scenario: Charge $8 for cart subtotals between $0 and $100.
- Example: If the cart subtotal is $75, the shipping rate is $8.
2. Percentage Tiered Rate Based on Cart Total:
- Scenario: 5% shipping rate for cart totals between $25 and $75.
- Example: If the cart subtotal is $50, the shipping rate is 5% of $50, which equals $2.50.
- Scenario:
- 5% rate if the product line total is under $100
- 10% rate if the product line total is $100 or more
- Example: If there are two products:
- Product 1: Subtotal $60
- Product 2: Subtotal $120
- Calculation: (60 * 5%) + (120 * 10%) = $15
4. Percentage Tiered Rate Based on Product Variant Price:
- Option: Multiply Product Shipping Value By Product Quantity (enabled or disabled)
- Enabled:
- Scenario:
- 5% rate for variant prices under $100
- 10% rate for variant prices $100 or more
- Example:
- Product A: Price $10, Quantity 5
- Product B: Price $110, Quantity 3
- Calculation: (10 * 5% * 5) + (110 * 10% * 3) = $35.50
- Scenario:
- Disabled:
- Example
- Product A: Price $10, Quantity 5
- Product B: Price $110, Quantity 3
- Calculation: (10 * 5%) + (110 * 10%) = $11.50
- Example
5. Percentage Tiered Rate Based on Cart Weight:
- Scenario: 5% rate for cart weights between 5 oz and 25 oz.
- Example: For a cart with a weight of 10 oz and a subtotal of $100, the shipping rate is 5% of $100, which equals $5.
How to Set Up a Tiered Shipping Rate
You can start by selecting a Shipping Zone on the main page of the Advanced Shipping Calculator feature, and then clicking “Add Shipping Rule”.
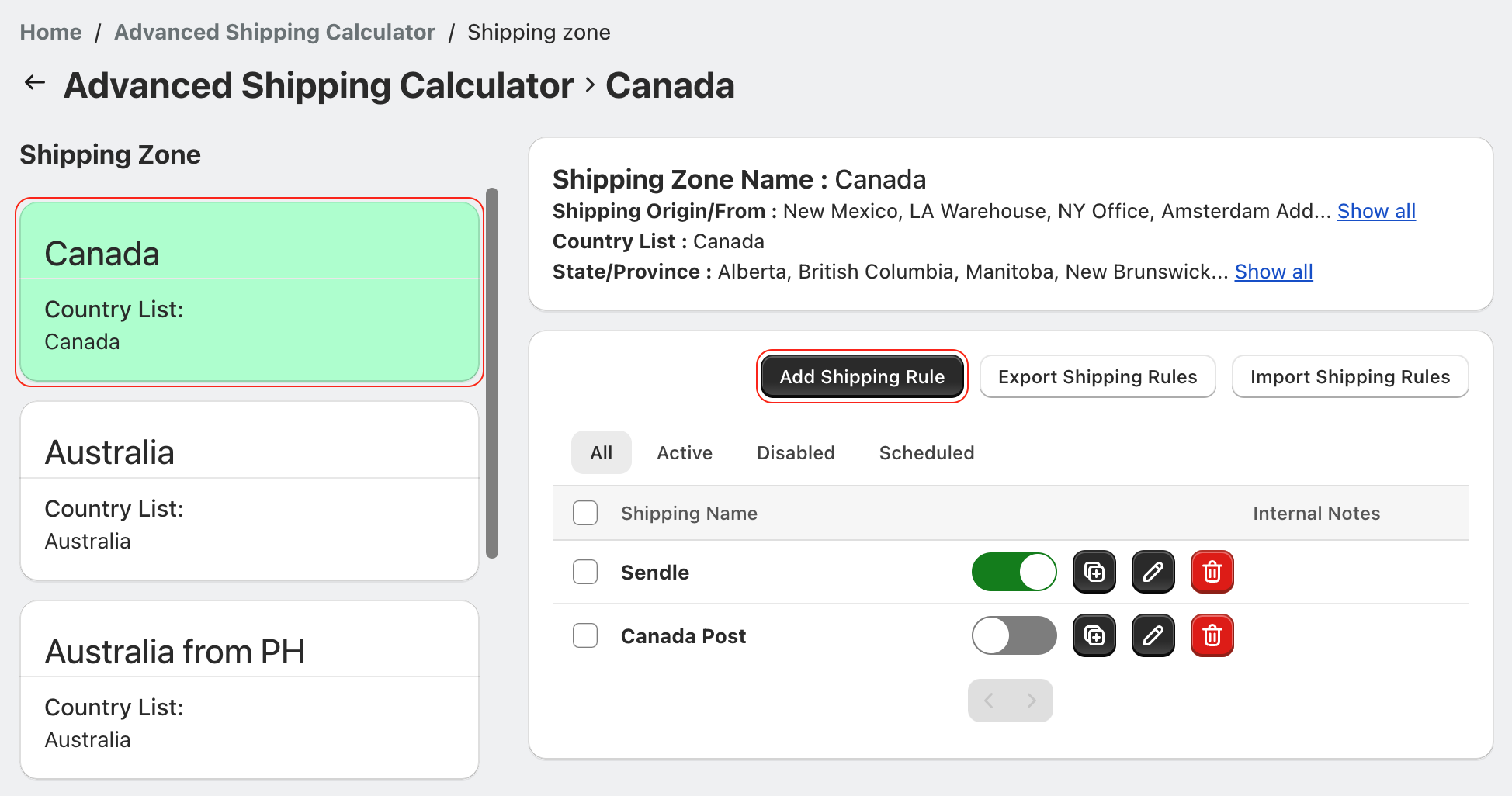
You must fill in the “Shipping Rate Name” input. The value you provide will be used as the name that your customers will see when this rate is offered to them on cart or checkout.
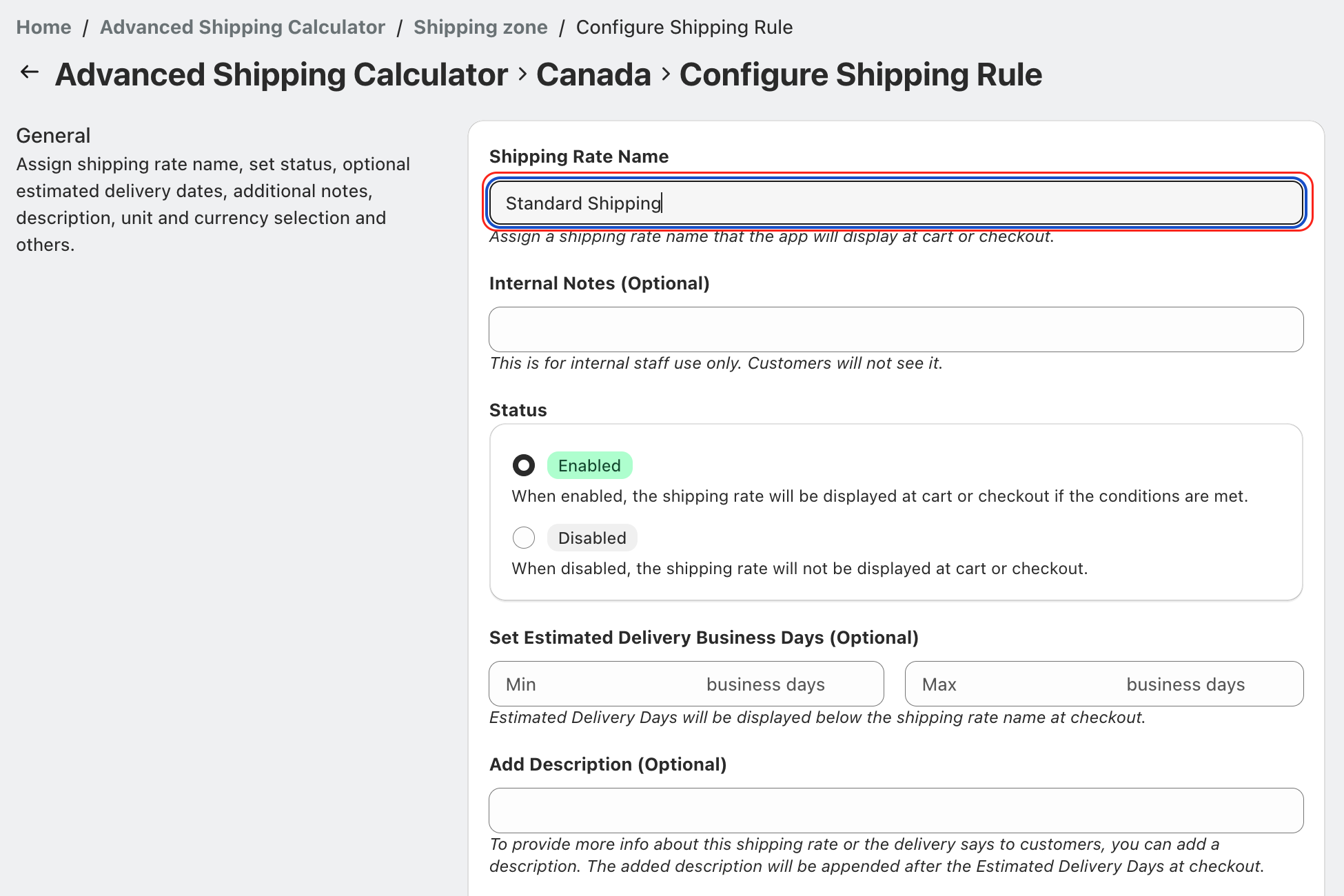
Internal Notes:
- Use the Internal Notes field to add notes for your reference, explaining the purpose of this rate. These notes are not visible to customers.
Status:
- Disabled: Set a new rate to “Disabled” while editing to prevent it from being saved accidentally.
- Active: When you’re finished reviewing and configuring all settings, change the rate to “Active” and save it to apply.
Estimated Delivery Business Days:
- Optionally, provide an estimate of how long it will take for the customer to receive their order if they choose this rate at checkout.
- You can enable or disable the display of these estimated delivery days on the cart through the Cart Summary Customization page.
Rate Description:
- Add a description that will appear under the shipping rate name at checkout, giving customers more information.
- To display this description in the app’s widgets, ensure it is enabled in the Cart Summary Configuration page.
Location Settings
You can choose to make this rate eligible for only a given region within the larger Shopify Shipping Zone that the rate belongs to, by setting the eligible countries, states, or postal codes.
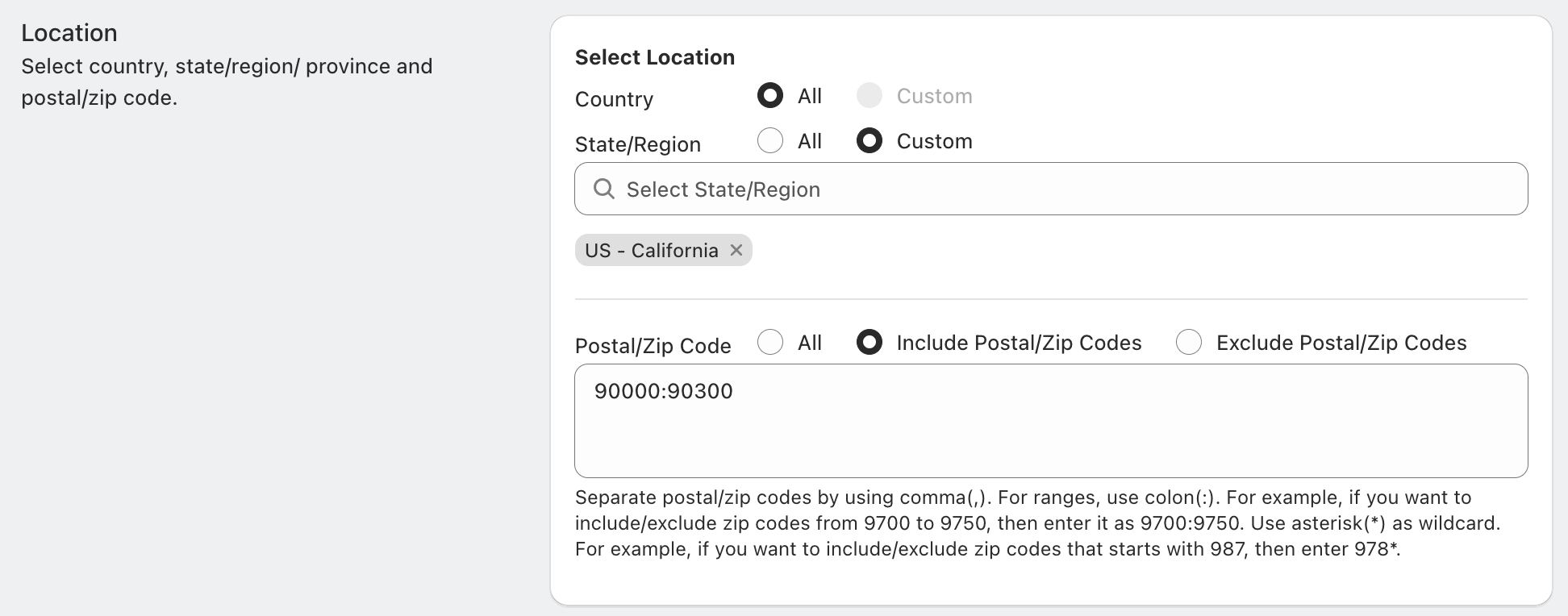
Conditions
The Conditions section allows you to specify rules that determine when your tiered rates apply.
- Default Condition: Initially, there is one condition that matches all orders (i.e., cart total greater than or equal to zero).
- Customizing Conditions: You can modify this default condition or add multiple conditions based on your needs.
- Combining Conditions: Use the Condition Match Operator to combine and refine your conditions. By default, all specified conditions must be met for the rule to be applied.
Feel free to adjust these settings to tailor the shipping rates to your specific requirements.
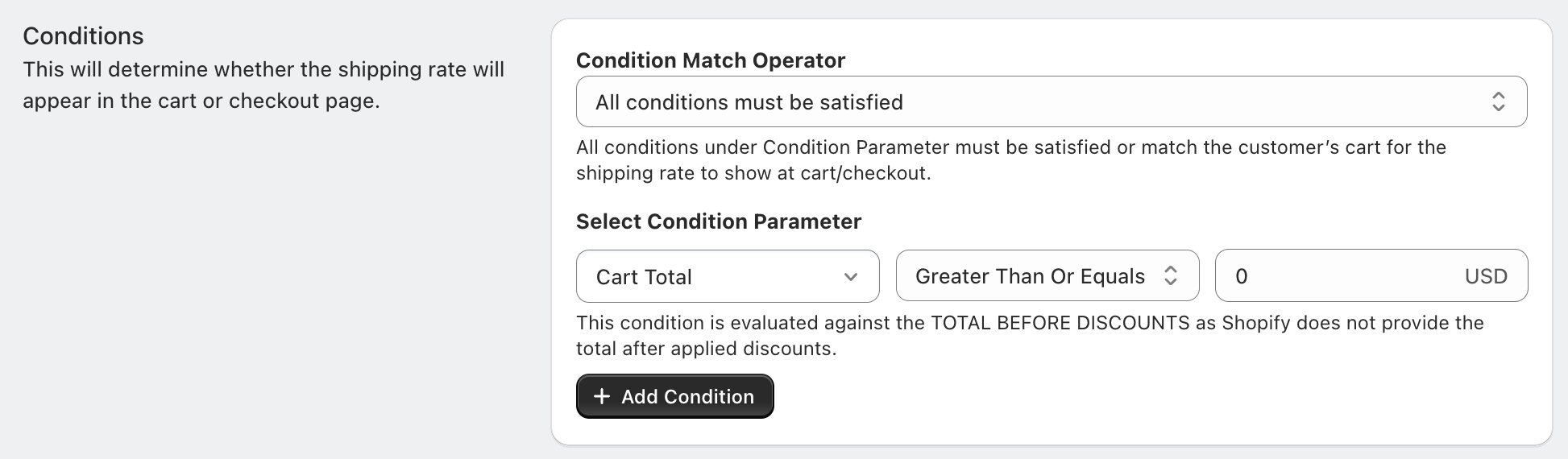
The app provides various Condition Parameters to customize your shipping rules:
- Cart-Based Conditions:
- Cart Weight
- Cart Total
- Cart Quantity
- Product-Based Conditions:
- Product Line Weight
- Product Line Total
- Product Line Quantity
- Product Variant Price
- SKU
- Title
- Collections, and more…
- Customer-Based Conditions:
- Customer Name
- Phone Number
- Company
- Location-Based Conditions:
- City
- Postal Code
- Distance
- Province
Location Settings vs. Location-Based Conditions:
- Location Settings: If a location doesn’t match the settings, the rule won’t be applied at all.
- Location-Based Conditions: These can be used as part of a broader set of conditions evaluated with the “At least 1 condition must be satisfied” or “All conditions must NOT be satisfied” operators. This provides more flexibility and control over when the rule applies compared to using Location Settings alone.
Shipping Rate Calculation Settings
In the Calculation Settings section, you’ll configure how your tiered rates are applied:
- Select “Tiered Rate” Type: Choose the type of tiered rate you want to use.
- Shipping Base Price (Optional): You can add a base price that will be included in addition to the result of the tiered rates calculation.
- Calculation Parameter: This defines the metric on which your tiers are based. The most common choice is Cart Total, but you can also use other cart- or product-based metrics:
- Cart Total: Based on the total value of all items in the cart
- Cart Quantity: Based on the total number of items in the cart
- Cart Weight: Based on the total weight of all items in the cart
- Cart Distance: Based on the shipping distance for the order
- Cart Volume: Based on the total volume of all items in the cart
- Product Line Total: Based on the total value of a specific product and its quantity in the cart
- Product Line Quantity: Based on the quantity of a specific product in the cart
- Product Line Weight: Based on the weight of a specific product multiplied by its quantity in the cart
- Product Variant Price: Based on the price of a specific product variant in the cart
- Product Line Volume: Based on the volume of a specific product in the cart
- Rate Type: Decide if the shipping rate will be:
- A fixed currency amount
- A percentage of the value defined by the Calculation Parameter
This setup allows you to tailor your shipping rates to fit various scenarios and needs.
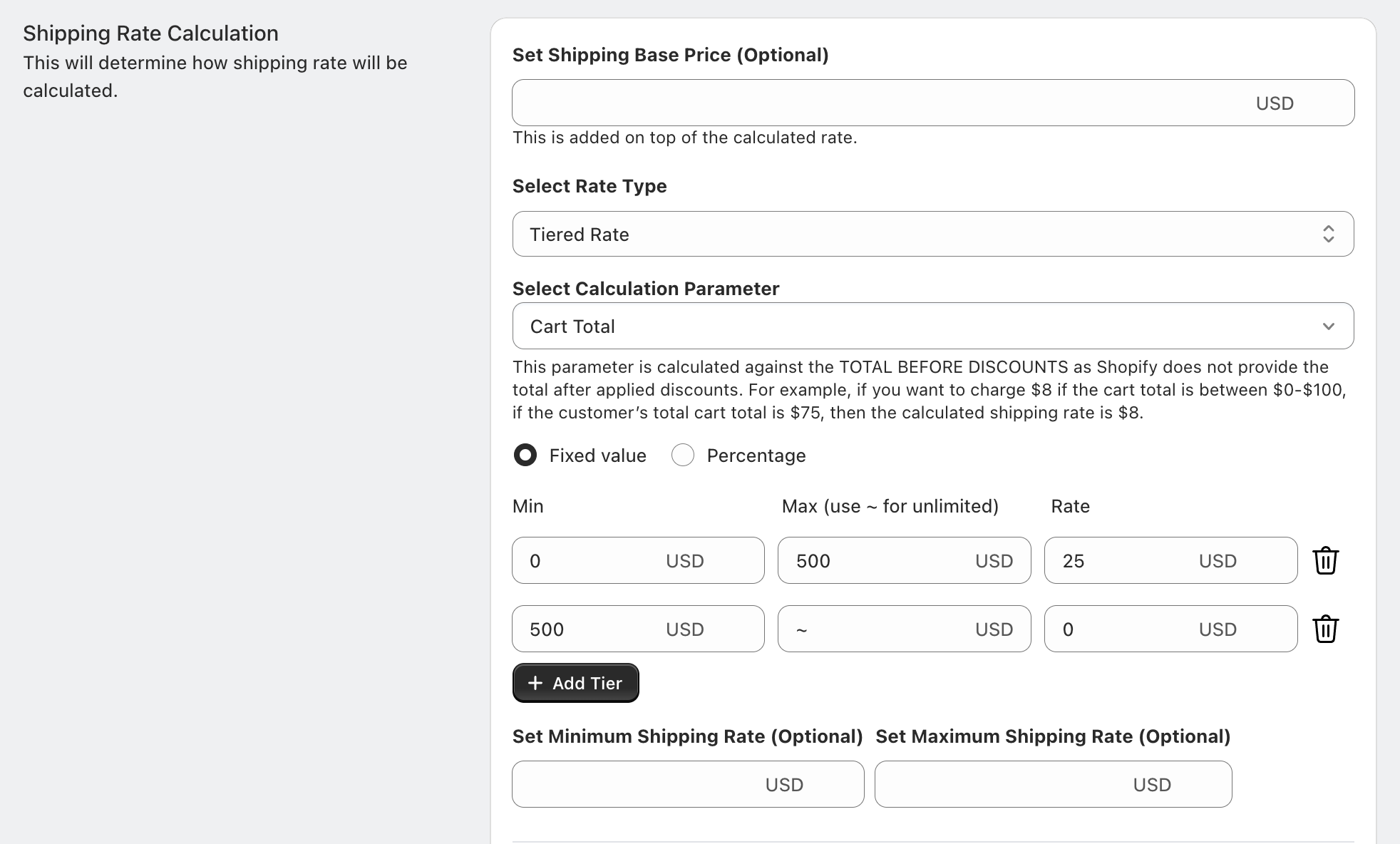
Adding and Modifying Tiers
- Add Tiers: Include as many tiers as needed to define your shipping rates.
- Maximum Tier Value: Use the ~ symbol for the highest tier to cover all orders exceeding the last specified value. This ensures the tier applies to any higher order amounts.
- Free Shipping Tier: Set the rate to 0 to offer free shipping for that tier.
- Set Rate Limits: Adjust the minimum and maximum shipping rates to ensure the final calculated rate stays within these bounds.
- This is particularly useful when using Percentage mode, as it helps control and cap the shipping rates to avoid excessively high charges.
Promoting Free Shipping Tiers
To effectively promote a free shipping tier, follow these guidelines:
- Conditions for Promotion::
- Cart Total Basis: The shipping tiers must be based on Cart Total for promotion to be possible.
- Condition Operators: Use the “All conditions must be met” or “At least one condition must be met” operators to ensure that adding more items to the cart will lead to a free shipping rate.
- Avoid Certain Comparisons:
- Do not use conditions with a “Less Than” comparison and the “All conditions must be met” operator for Cart Total, Cart Weight, or Cart Quantity. These could prevent the free rate from applying if more items are added.
- Conditions Compatibility:
- Only Cart-based and Location-based conditions can use the “All conditions must be met” operator, as Customer-based conditions cannot be evaluated before checkout. Product-based conditions cannot guarantee a free rate when adding more items.
- All conditions can be used with the “At least one condition must be met” operator.
- Rate Settings:
- Shipping Base Price and Minimum Shipping Rate: Do not use these if you want the rate to be free.
- Final Shipping Tier: Ensure the final tier, with the maximum set to “~”, has a rate of 0.
Example: If your shipping rule specifies that it does not apply once the cart total exceeds $1000 or the cart weight exceeds 100 pounds, the app cannot promote this rule. Adding more items might disqualify the free rate instead of achieving it, potentially misleading customers.
Promoting Free Shipping:
- Enable Promotion: Check “Promote Free Shipping in the Free Shipping Bar” in the app settings.
- Customize Messages (Optional):Set custom messages for the Free Shipping Bar. If you prefer, you can use default messages configured in the Shipping Bar Configuration page by leaving some or all of the custom message fields blank.

Excluding Specific Products from the Calculation
An additional option when calculating which “Tier” will be applied is the ability to exclude specific products or groups of products from the calculation.
Excluded products will not be counted when calculating the total cart value, the number of products in the cart, or the total weight of the products in the cart. This also applies to any parameters based on specific products in the cart.
If you wish to use the product exclusion option, select the “Exclude Specific Products From the Calculation” option, then choose the filter by which the products will be excluded. The final step is to define the value.
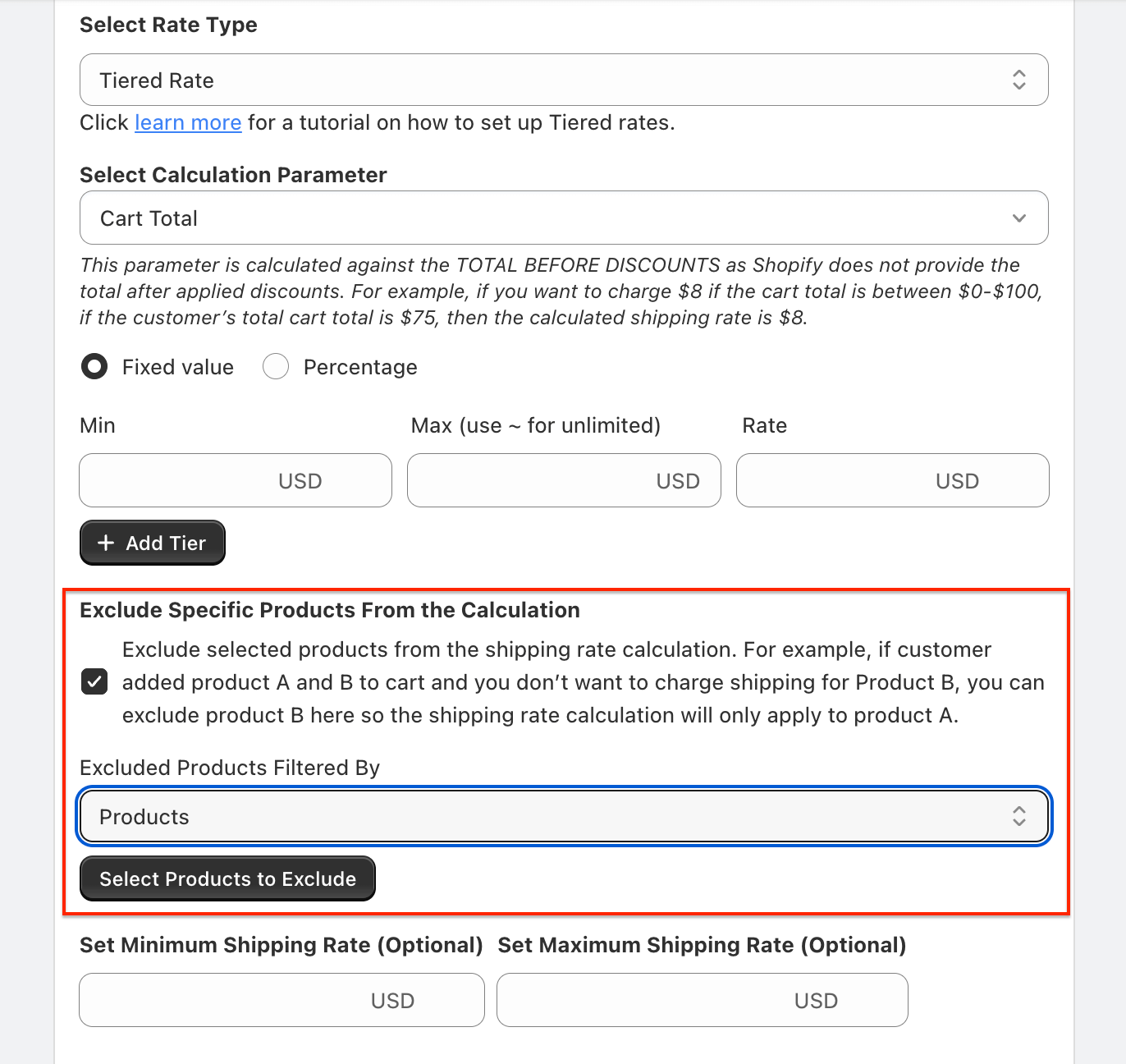
If you’d like to learn more about excluding products from the calculation, read this article.
Configuring Merge Settings
- Set a Merge Tag: If you plan to use the Merged Shipping Rates feature, you’ll need to configure a merge tag.
- Functionality: This feature allows you to:
Target Specific Products: Assign different shipping rates to different products in the cart.
Merge Rates: Combine these calculated rates to produce a single final shipping rate for the entire cart.
This setup is useful for applying varied shipping costs based on product categories or types, and then consolidating them into one final rate.
To learn more about merging rates see the “How to merge or combine multiple rates into one rate” article.
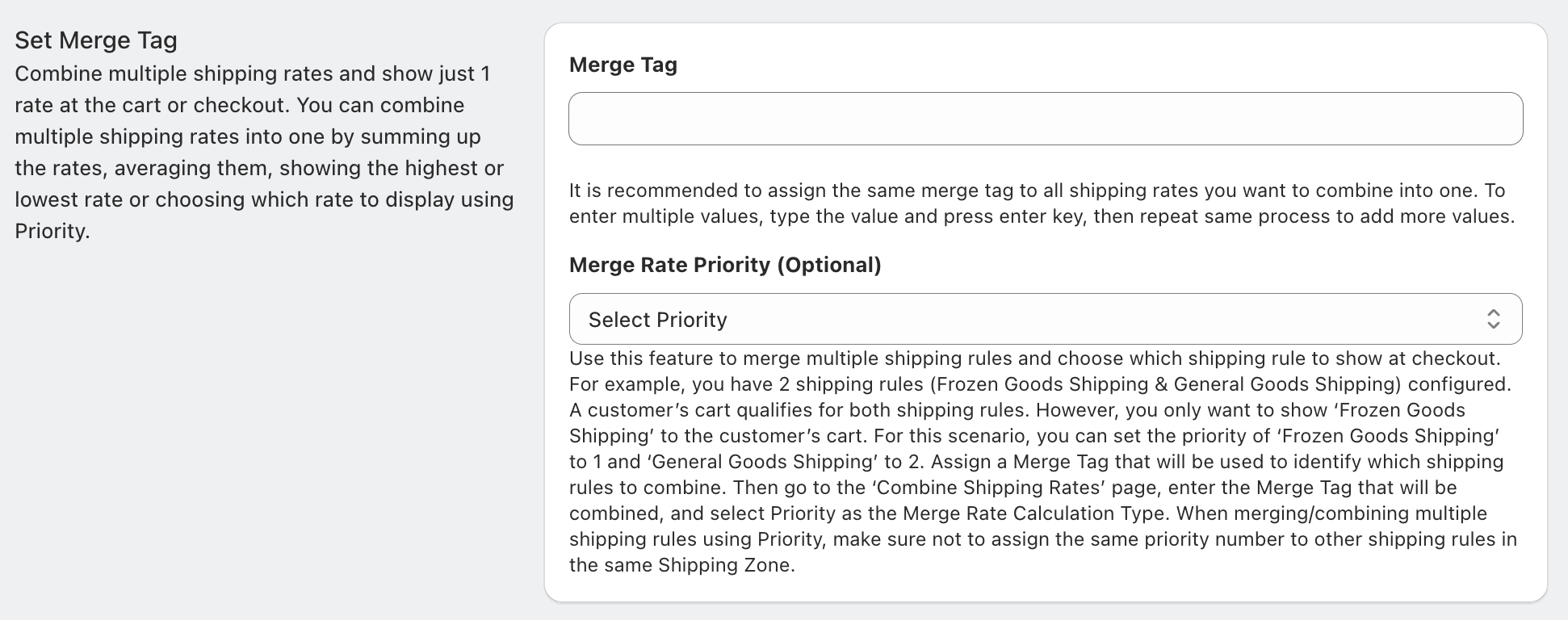
Additional Features
Shop Location: Select which of your shop locations the rate will apply to.
Scheduling: Set up scheduling if this rate is seasonal, so it only applies during specific periods.