How to Set Up Shipping Rules Using Product Specific Rates in Shopify Advanced Shipping Calculator?
GENERAL
ADVANCED SHIPPING SETTINGS
SHIPPING PROFILE & ZONES
SHIPPING RULE/RATE SETUP
SHIPPING RULE/RATE SETUP USING CARRIER RATES INTEGRATION
SHIPPING RULES IMPORT/EXPORT FUNCTIONALITY
MERGING MULTIPLE SHIPPING RULES
PRODUCT DIMENSIONS SETUP
HISTORY/AUDIT TRAIL
COMMON ISSUES & FAQs
How to Set Up Shipping Rules Using Product Specific Rates in Shopify Advanced Shipping Calculator?
In this article, you will learn:
- What Product Specific Rates are and how they work
- The key features of Product Specific Rates in the Advanced Shipping Calculator app
- Step-by-step instructions for setting up Product Specific Rates
- Example strategies based on Product Specific Rates
- Best practices and use cases for Product Specific Rates
- How to optimize your shipping strategy using Product Specific Rates
Introduction
Product Specific Rates offer a flexible way to calculate shipping costs for your e-commerce business. This method allows you to set individual shipping rates for each product in your store, providing a precise and customizable shipping cost structure. In this guide, we’ll walk you through the process of setting up shipping rules using Product Specific Rates in the Advanced Shipping Calculator app.
Understanding Product Specific Rates
Product Specific Rates work by:
- Assigning unique shipping rates to individual products
- Allowing for different rates based on product characteristics (as you select and evaluate products and decide rates for them)
- Providing the option to multiply rates by product quantity
Key Features of Product Specific Rates Setup
When setting up Product Specific Rates in the Advanced Shipping Calculator app, you have access to the following features:
- Individual product rate assignment
- Fixed value or percentage-based rates
- Product search and bulk import/export options
- Option to multiply shipping value by product quantity
- Default shipping rate for new or unassigned products
- Minimum and maximum shipping rate limits
Step-by-Step Setup Guide
- Open the Advanced Shipping Calculator app and navigate to the shipping rules workspace
- click Advanced Shipping Calculator on the left side menu, then the Shipping Zone for which you want to add the rule
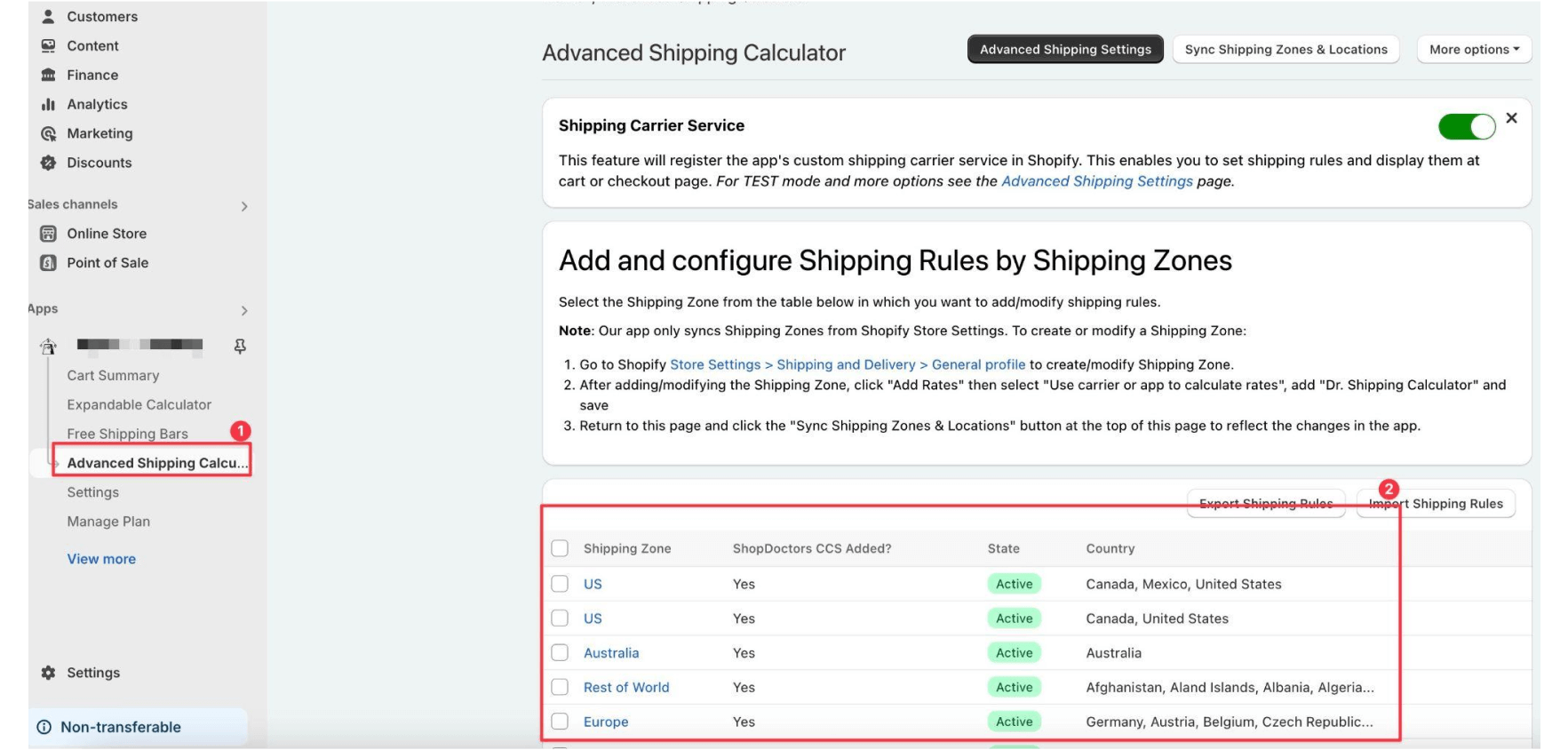
Figure 1: Advanced Shipping Calculator main page
- click “Add Shipping Rule” button
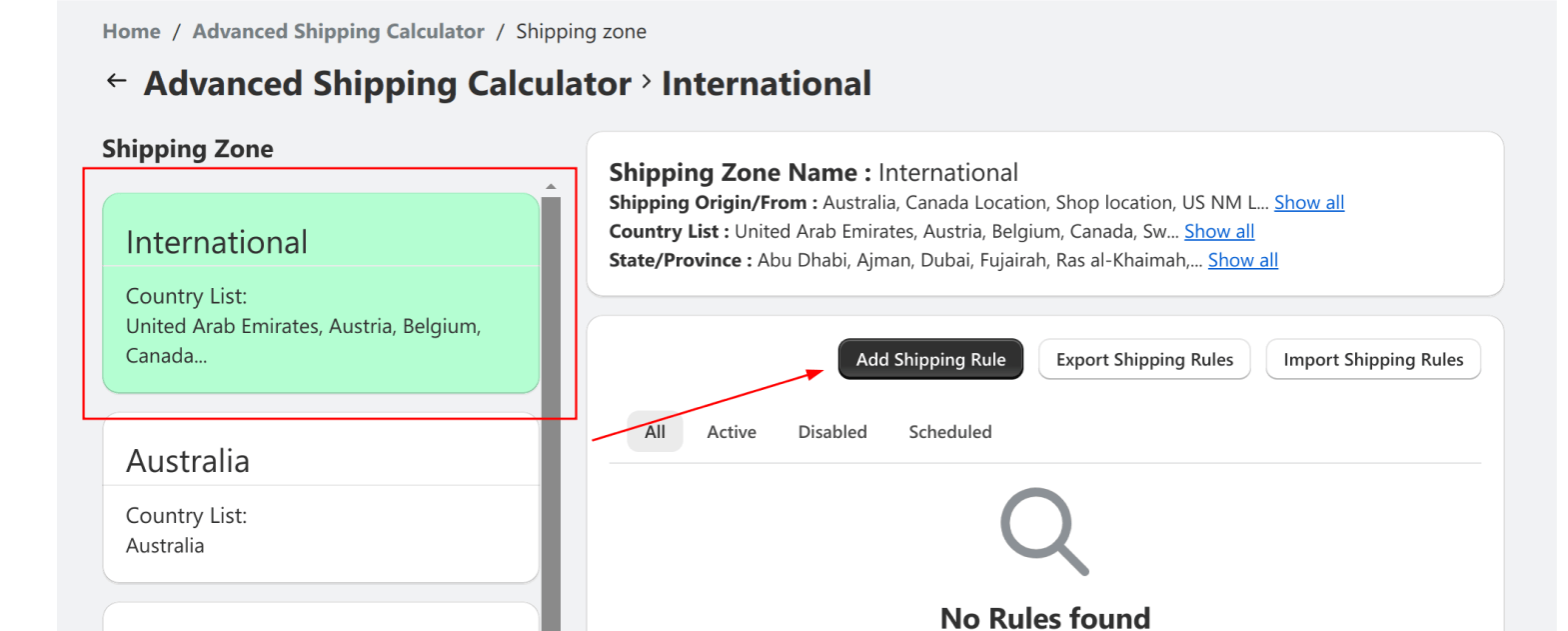
Figure 2: Advanced Shipping Calculator – create new shipping rule
- First, fill in the General Shipping Rule information and specify filters for which the rule should be applied (this includes location and conditions for cart, product, or customer). For more details, see “Anatomy of Shipping Rules and Rates: A Comprehensive Guide to the Advanced Shipping Calculator Rule Configurator” and “Understanding Conditions in Advanced Shipping Calculator: Condition Match Operator and Condition Parameters” guides.
- In the Shipping Rate Calculation section, select “Product Specific Rate” from the “Select Rate Type” dropdown.
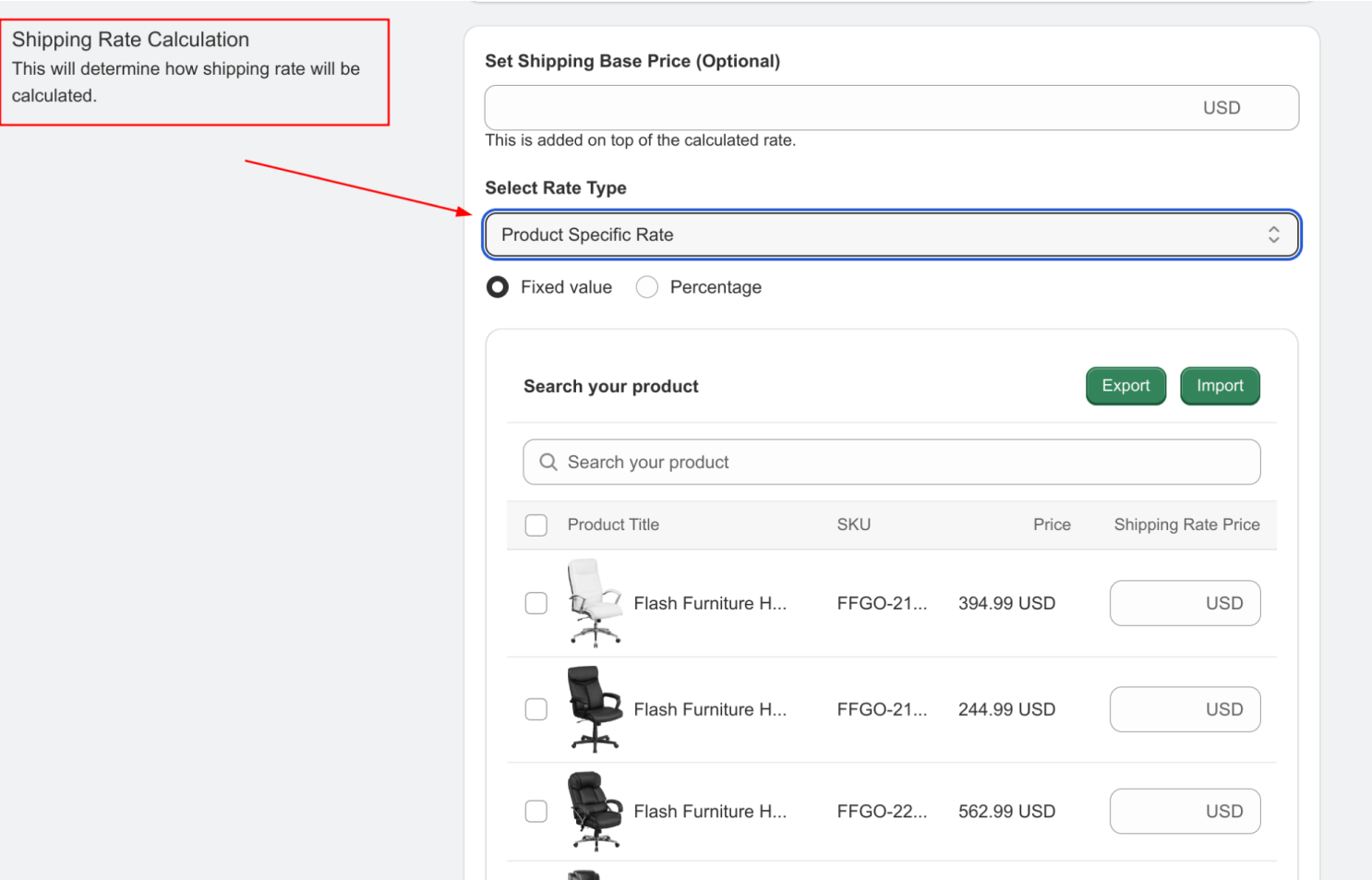
Figure 3: Configure Product Specific Rate – step 1
(Optional) Set a Shipping Base Price that will be added on top of the calculated rate.

Figure 4: Configure Product Specific Rate – step 2
- Choose between Fixed value or Percentage for your product rates:
- Fixed value: Set a specific dollar amount for product shipping.
- Percentage: Set a percentage of the product price as the shipping rate.
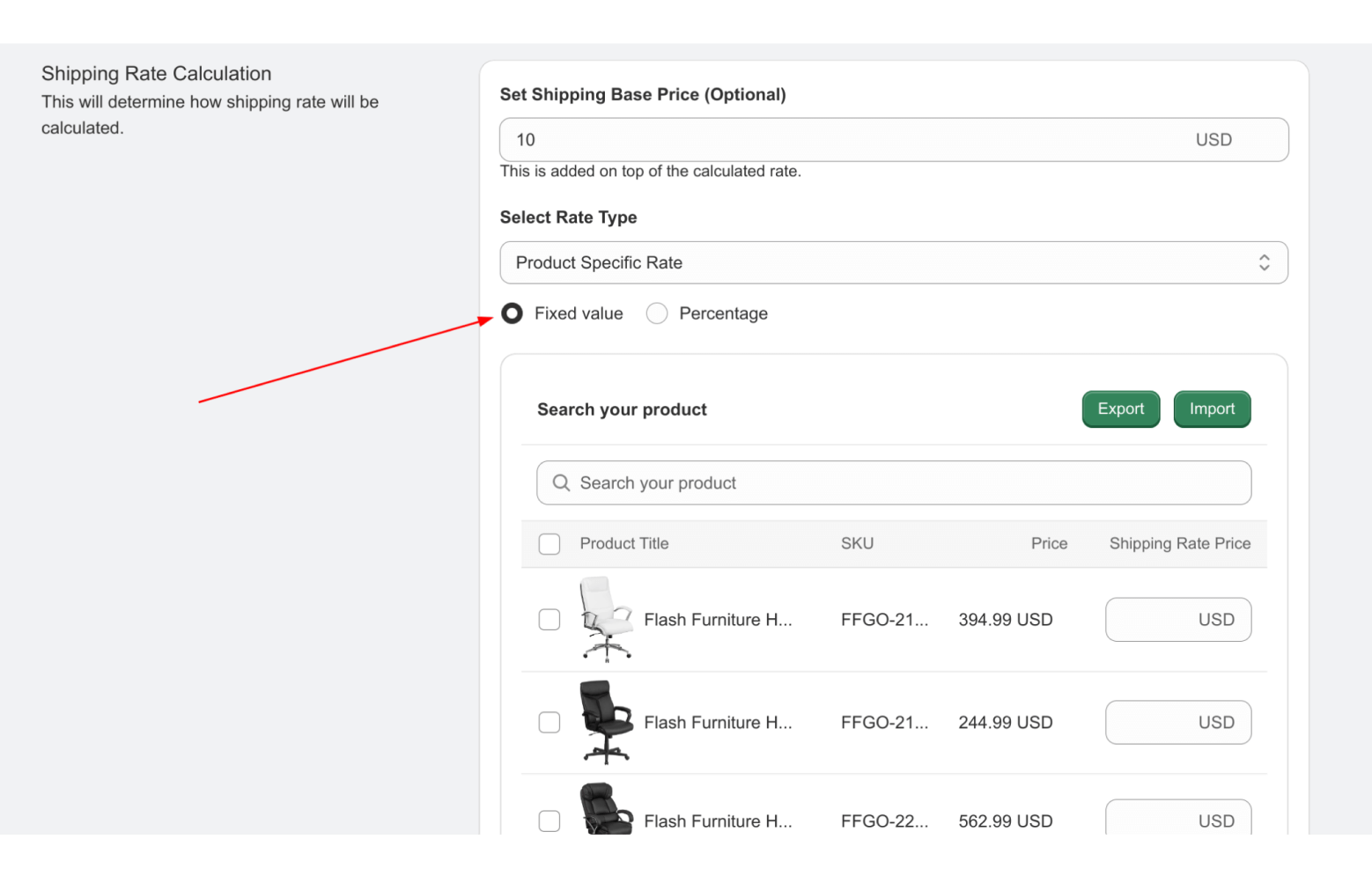
Figure 5: Configure Product Specific Rate – step 3
- Use the search bar to find specific products and set their individual shipping rates:
- Enter the product name or SKU in the search field
- Set the Shipping Rate Price for each product in the provided field
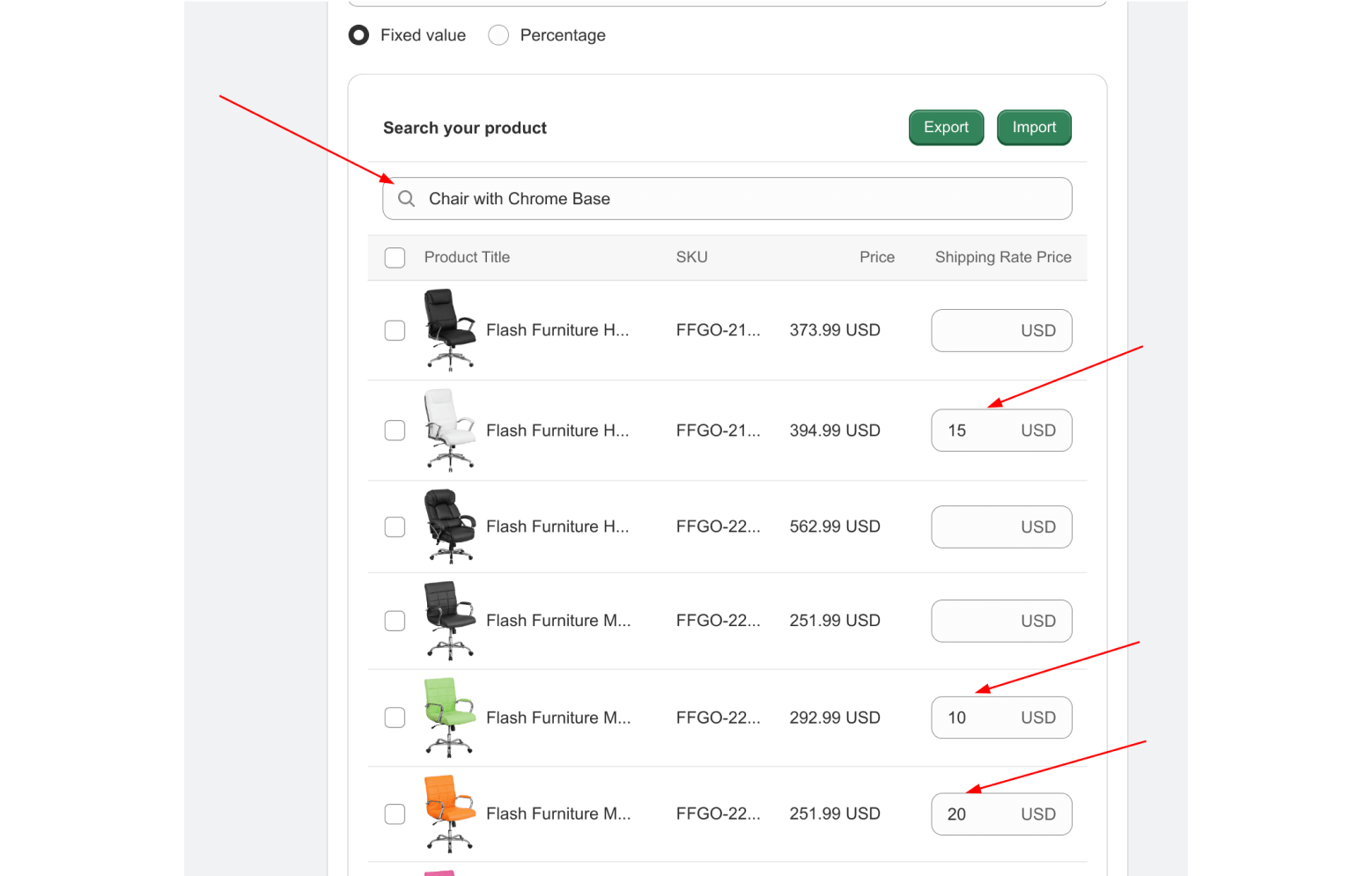
Figure 6: Configure Product Specific Rate – step 4
(Optional) Use the Export and Import buttons to manage rates for multiple products at once:
- Export: Download a CSV file with all your products and their current rates
- Import: Upload a CSV file with updated rates for multiple products
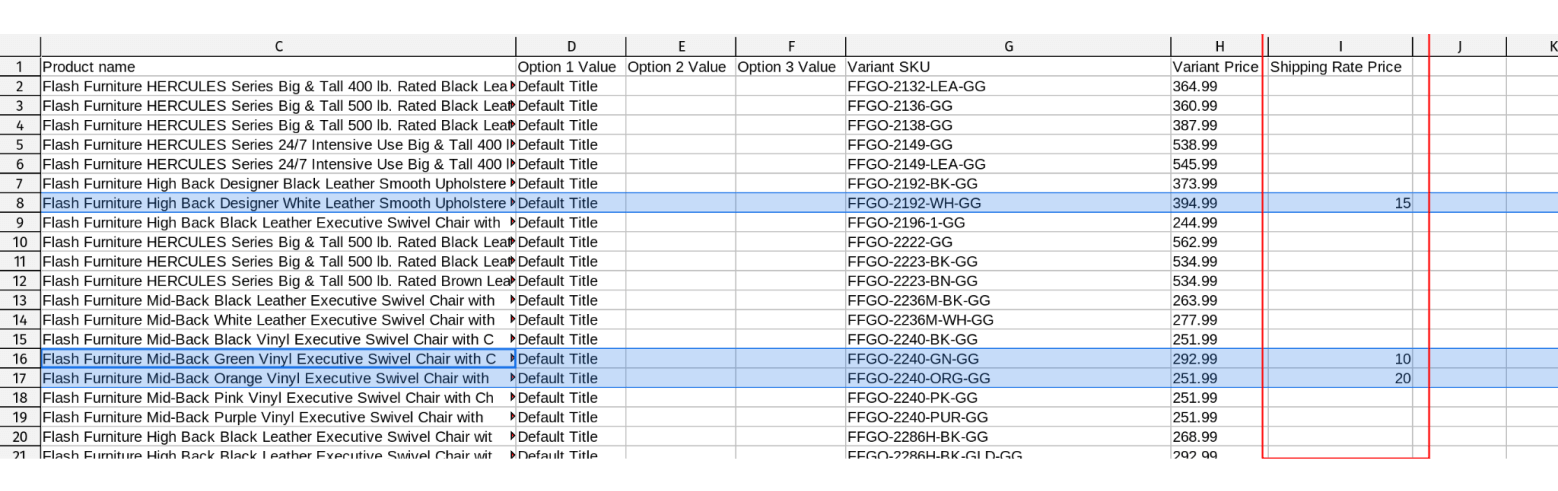
Figure 7: Configure Product Specific Rate – step 4 optional
(Optional) Check the “Multiply Product Shipping Value By Product Quantity” box if you want the shipping rate to scale with the quantity ordered.
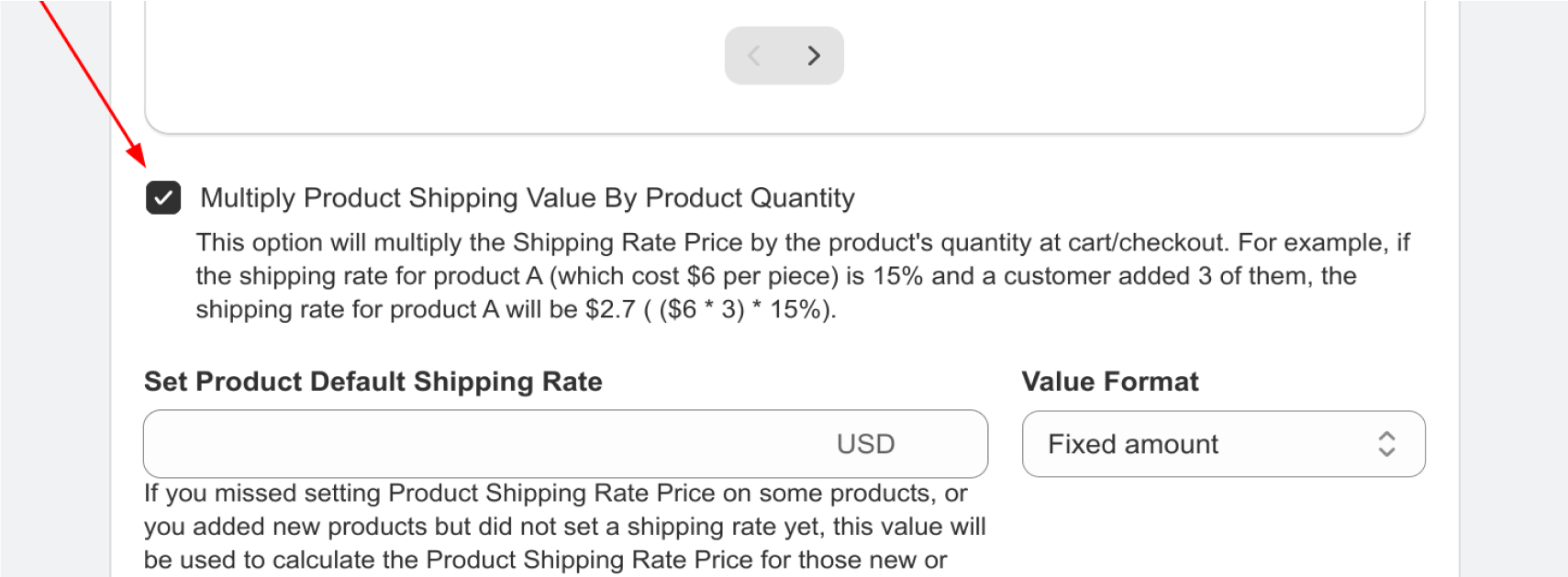
Figure 8: Configure Product Specific Rate – step 5
- Set a Product Default Shipping Rate:
- This rate will apply to any products that don’t have a specific rate assigned
- Choose between Fixed amount or Percentage in the Value Format dropdown
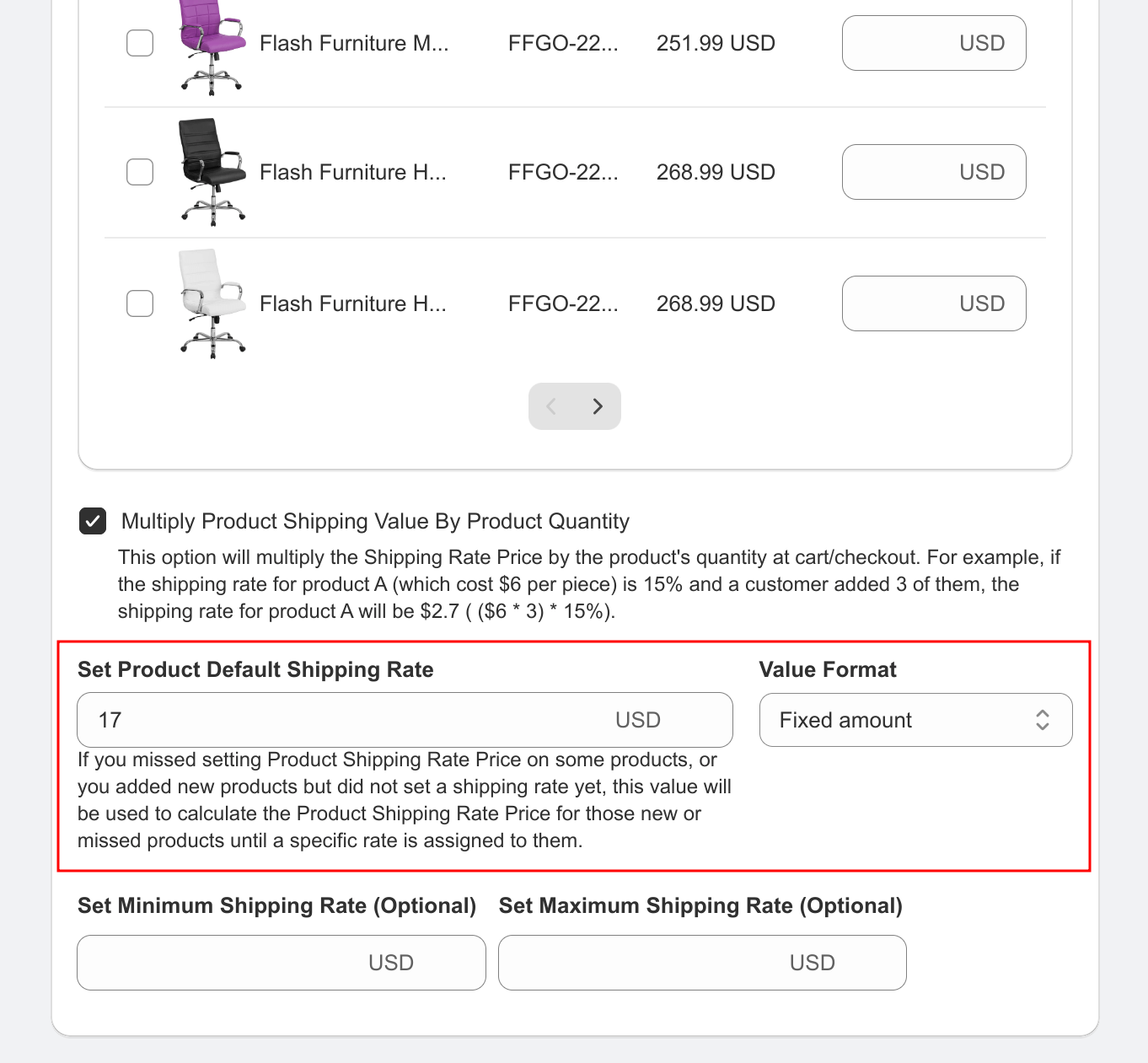
Figure 9: Configure Product Specific Rate – step 6
(Optional) Exclude products that should not be factored into the price calculation. For more details on how to exclude specific products from the calculation, refer to this article.
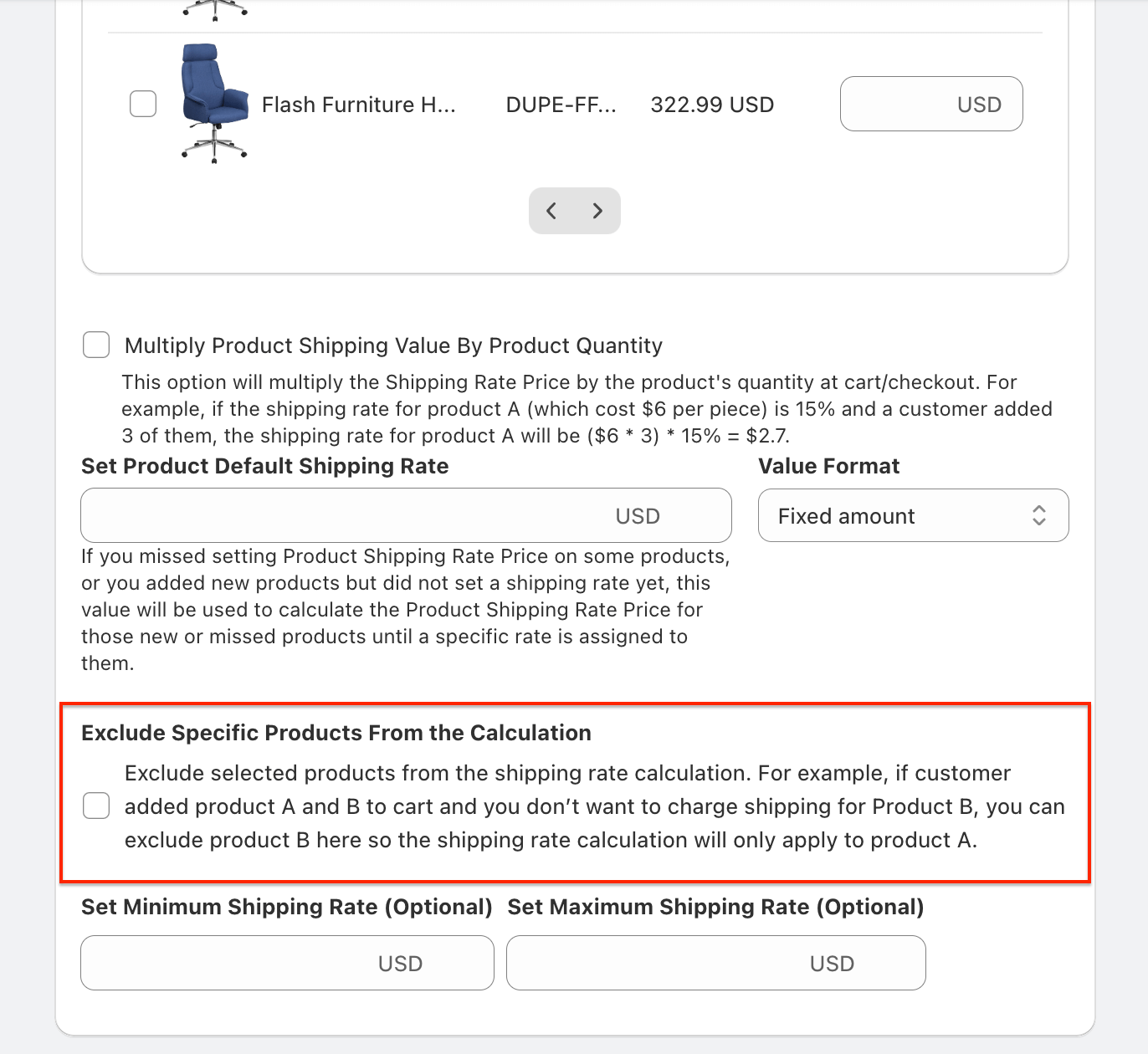
Figure 10: Configure Product Specific Rate – step 7
(Optional) Set Minimum and Maximum Shipping Rates to ensure your shipping costs stay within a desired range.
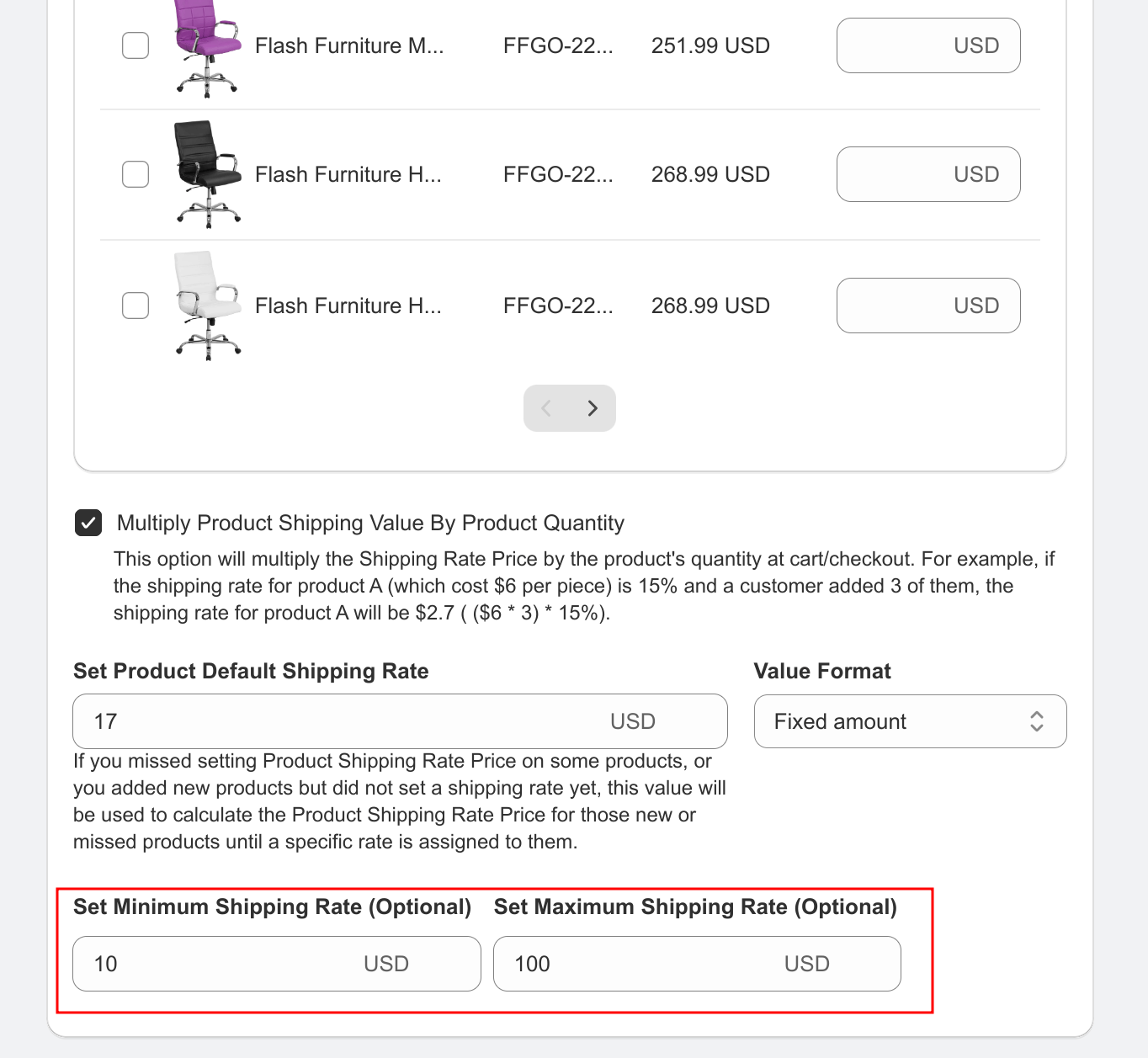
Figure 11: Configure Product Specific Rate – step
- Review and save your settings
Example checkout result 1.
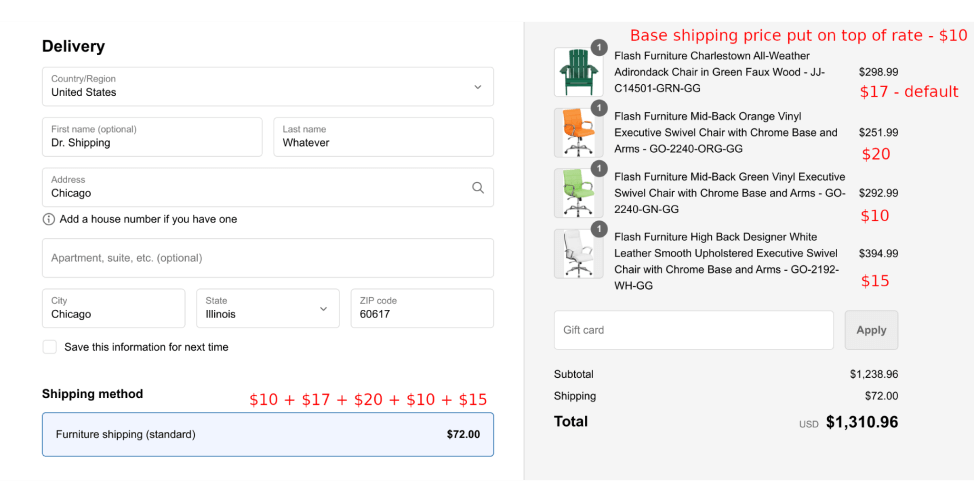
Figure 11: Configure Product Specific Rate – example checkout result 1
Example checkout result 2
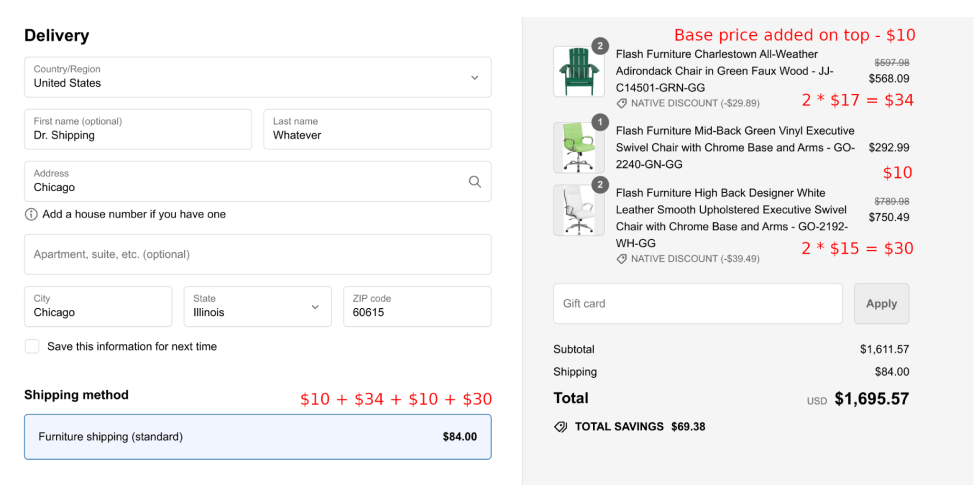
Figure 12: Configure Product Specific Rate – example checkout result 2
Example checkout result 3

Figure 13: Configure Product Specific Rate – example checkout result 3
Example Strategies for Product Specific Rates
- Electronics Store
- Set Shipping Base Price: $5 USD
- Select Rate Type: Fixed value
- Product rates:
- MacBook: $20 USD
- Smartphone: $10 USD
- Accessories: $5 USD
- Multiply Product Shipping Value By Product Quantity: Enabled
- Set Product Default Shipping Rate: $15 USD (Fixed amount)
- Set Minimum Shipping Rate: $5 USD
- Set Maximum Shipping Rate: $50 USD
- Clothing Boutique
- Set Shipping Base Price: $2 USD
- Select Rate Type: Percentage
- Product rates:
- Designer dress: 8%
- T-shirt: 5%
- Jeans: 6%
- Multiply Product Shipping Value By Product Quantity: Disabled
- Set Product Default Shipping Rate: 7% (Percentage)
- Set Minimum Shipping Rate: $3 USD
- Set Maximum Shipping Rate: $25 USD
- Bookstore
Setup
- Set Shipping Base Price: $1 USD
- Select Rate Type: Fixed value
- Product rates:
- Hardcover: $4 USD
- Paperback: $3 USD
- Textbook: $6 USD
- Multiply Product Shipping Value By Product Quantity: Enabled
- Set Product Default Shipping Rate: $3.50 USD (Fixed amount)
- Set Minimum Shipping Rate: $3 USD
- Set Maximum Shipping Rate: $20 USD
Why this strategy: Fixed rates work well for books as their shipping costs are primarily weight-based. The rates reflect the typical weight differences between paperbacks, hardcovers, and textbooks. Enabling multiplication accounts for the increased weight of multiple books. The low base price and minimum rate keep shipping costs competitive for single book orders, while the maximum rate encourages larger purchases without excessive shipping fees.
- Handmade Crafts Shop
- Set Shipping Base Price: $3 USD
- Select Rate Type: Percentage
- Product rates:
- Large painting: 10%
- Jewelry: 5%
- Pottery: 8%
- Multiply Product Shipping Value By Product Quantity: Disabled
- Set Product Default Shipping Rate: 6% (Percentage)
- Set Minimum Shipping Rate: $5 USD
- Set Maximum Shipping Rate: $30 USD
- Mixed Product Store
Setup
- Set Shipping Base Price: $0 USD
- Select Rate Type: Fixed value
- Product rates:
- iPhone 13 Pro: $0 USD
- AirPods Pro: $5 USD
- MacBook Air: $15 USD
- iPad Pro: $10 USD
- Multiply Product Shipping Value By Product Quantity: Enabled
- Set Product Default Shipping Rate: $8 USD (Fixed amount)
- Set Minimum Shipping Rate: $0 USD
- Set Maximum Shipping Rate: $50 USD
Why this strategy: This setup demonstrates a flexible approach for an electronics store with diverse products and promotional offers. Here’s the rationale:
- The $0 rate for the iPhone 13 Pro could be part of a special promotion, possibly to drive traffic and encourage purchases of accessories.
- Smaller items like AirPods Pro have a lower shipping rate ($5), reflecting their size and weight.
- Larger items like the MacBook Air have higher rates ($15), accounting for their increased shipping costs.
- The iPad Pro has a middle-ground rate ($10), balancing its size and value.
- Enabling multiplication ensures appropriate charges for multiple items, which is important for accessories like AirPods that might be bought in pairs.
- The $0 minimum shipping rate allows for free shipping promotions on certain items or order totals.
- The $8 default rate covers shipping costs for new or unspecified products.
- The $50 maximum rate keeps shipping costs reasonable on large orders, potentially encouraging customers to add more items to their cart.
This strategy allows for promotional flexibility while ensuring shipping costs are generally covered. It can drive sales of both high-value items (through promotions) and accessories (through reasonable shipping rates on smaller items).
Best Practices and Use Cases
Here are 5 example setups that demonstrate strategic uses of Product Specific Rates
Product Specific Rates are particularly useful for:
- Stores with a diverse range of products that have significantly different shipping costs
- Businesses that want precise control over shipping costs for each item
- Companies looking to offset shipping costs for certain products while offering free shipping on others
Best practices include:
- Regularly update your product-specific rates to reflect any changes in actual shipping costs
- Use bulk import/export features to efficiently manage rates for large product catalogs
- Consider using a combination of fixed rates and percentages to balance profitability and customer appeal
Optimizing Your Shipping Strategy
To make the most of Product Specific Rates:
- Analyze your order data to identify products that may benefit from custom shipping rates
- Consider offering free shipping on high-margin products by incorporating their shipping costs into the product price
- Use the multiplication feature for products that become significantly more expensive to ship in larger quantities
Conclusion
Product Specific Rates offer a highly customizable approach to shipping calculations, providing precision for you and potentially more attractive rates for your customers. By following this guide and experimenting with different setups, you can create a shipping strategy that accurately reflects your costs while remaining competitive.
Remember, the key to successful Product Specific Rates is finding the right balance between accuracy and simplicity. Don’t hesitate to adjust your rates as you learn more about your shipping patterns and customer behavior.