Configure Global Backup Rates for Dr Cart Shipping Rates & Rules Shopify App
GENERAL
ADVANCED SHIPPING SETTINGS
SHIPPING PROFILE & ZONES
SHIPPING RULE/RATE SETUP
SHIPPING RULE/RATE SETUP USING CARRIER RATES INTEGRATION
SHIPPING RULES IMPORT/EXPORT FUNCTIONALITY
MERGING MULTIPLE SHIPPING RULES
PRODUCT DIMENSIONS SETUP
HISTORY/AUDIT TRAIL
COMMON ISSUES & FAQs
Table of Contents
In this article you will learn:
What Global Backup Rates are and why they're important
How to access the Global Backup Rates configuration
Available options for configuring backup rates
How to set up Backup Flat Rate
How to configure Backup Tiered Rate
How to set up Backup Incremental Rate
Important distinctions and best practices
Troubleshooting tips
Mastering Global Backup Rates in Advanced Shipping Calculator
Global Backup Rates provide a failsafe option for your shipping calculations, ensuring that customers always have a shipping option available, even if primary shipping methods aren’t applicable. Configuring these rates is an essential step in ensuring a smooth checkout experience for your customers. By setting up these rates, you provide a safety net that guarantees shipping options are always available, even in unexpected scenarios. This guide will walk you through the process of configuring these backup rates in our Advanced Shipping Calculator app.
Where to Find the Global Backup Rates Configuration
The configuration for Global Backup Rates can be found on the “Advanced Shipping Settings” page. Follow these steps to access it:
- Step 1
- Go to the Advanced Shipping Calculator page.
- Click the Advanced Shipping Settings button

- Step 2
- Scroll down to the “Configure Global Backup Rates” section.
- Enable the feature to see the available options and save
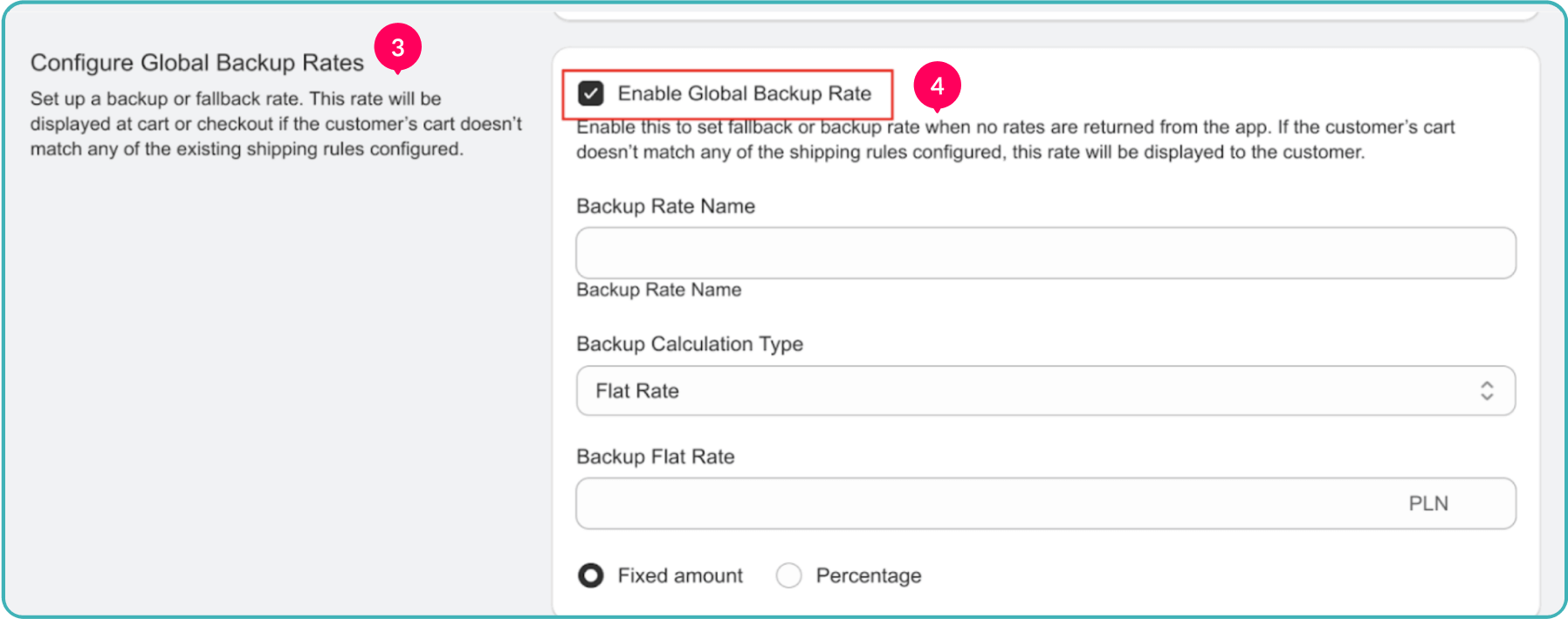
Available Options for Configuring Backup Rates
- Flat Rate: A single shipping rate applied to all orders, which can be either a fixed amount or a percentage of the cart value. Examples:
- Fixed amount: $10 shipping for all orders.
- Percentage: 5% of cart value (e.g., $5 shipping for a $100 order, $10 for a $200 order)
- Tiered Rate: Different shipping rates based on order value ranges. Example: $5 for orders up to $50, $8 for orders $50.01-$100, $12 for orders over $100.
- Incremental Rate: A rate that increases proportionally with the order value. Example: $1 shipping for every $10 of order value (e.g., $5 shipping for a $50 order, $10 shipping for a $100 order).
How to Configure "Flat Rate" Shipping
Flat rate shipping applies a single, consistent rate regardless of order details. Here’s how to set it up:
- Step 1
Select “Flat Rate” as the “Backup Calculation Type“
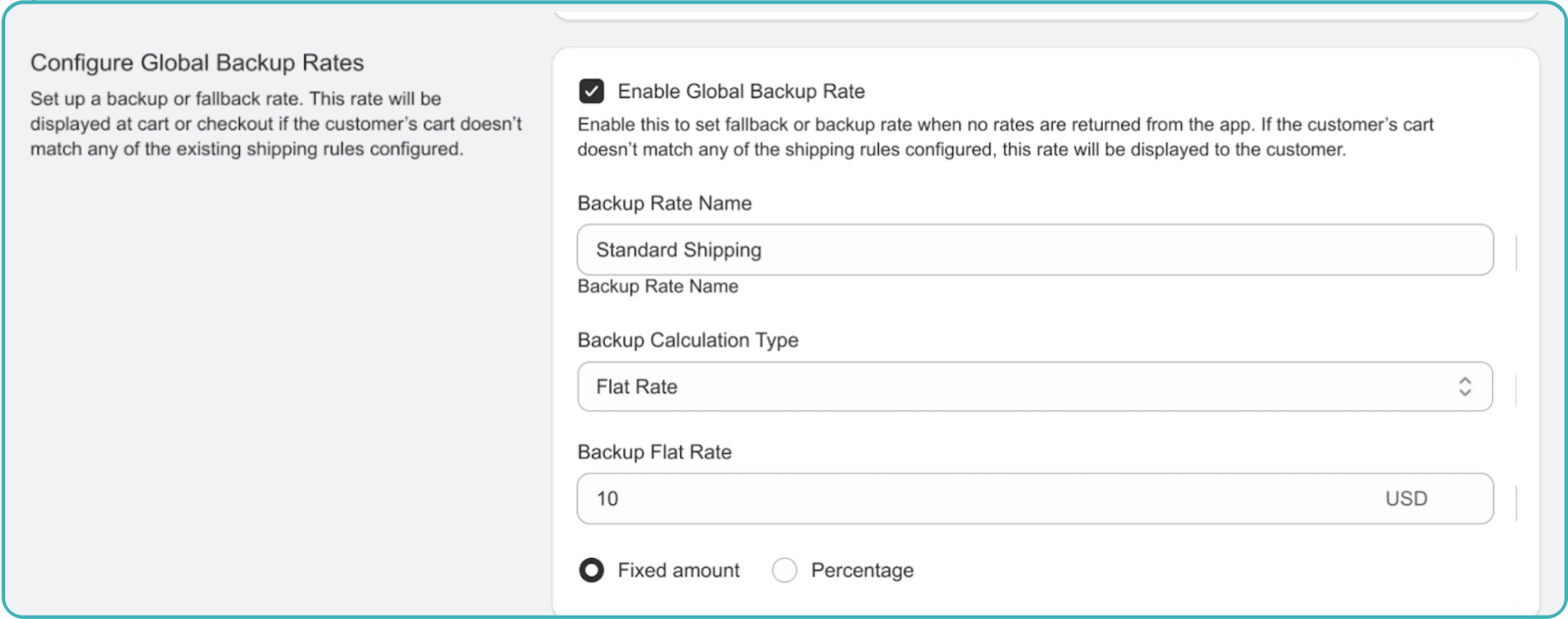
- Step 2
- Important: This name will be displayed to customers during checkout, so choose a clear and user-friendly name (see screenshots below)
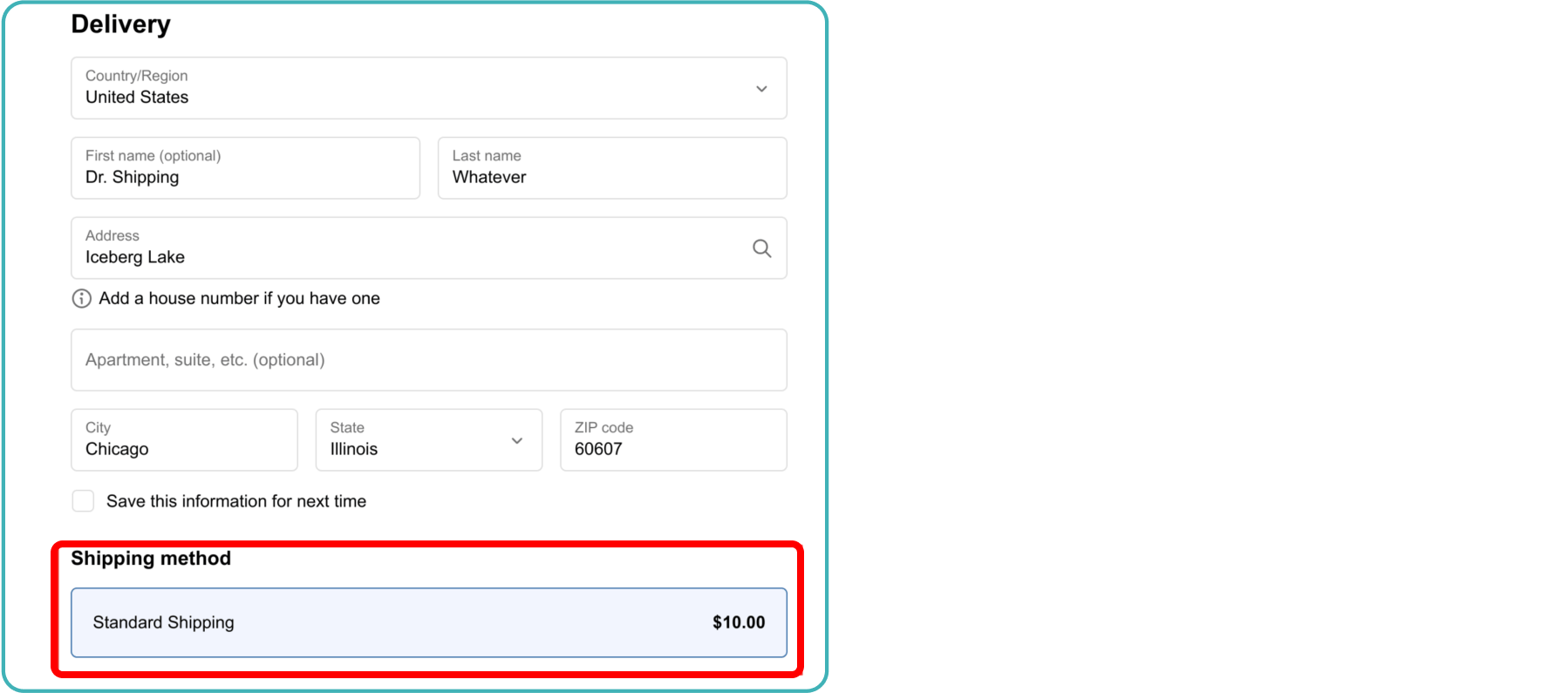
- Step 3
Fill in the “Backup Flat Rate” field based on your chosen value (fixed amount or percentage)
Note: Percentage-type calculation is based on the cart total. For example, if the non-discounted cart value is $1000 and the backup percentage rate is 10%, the shipping rate will be calculated as $100.
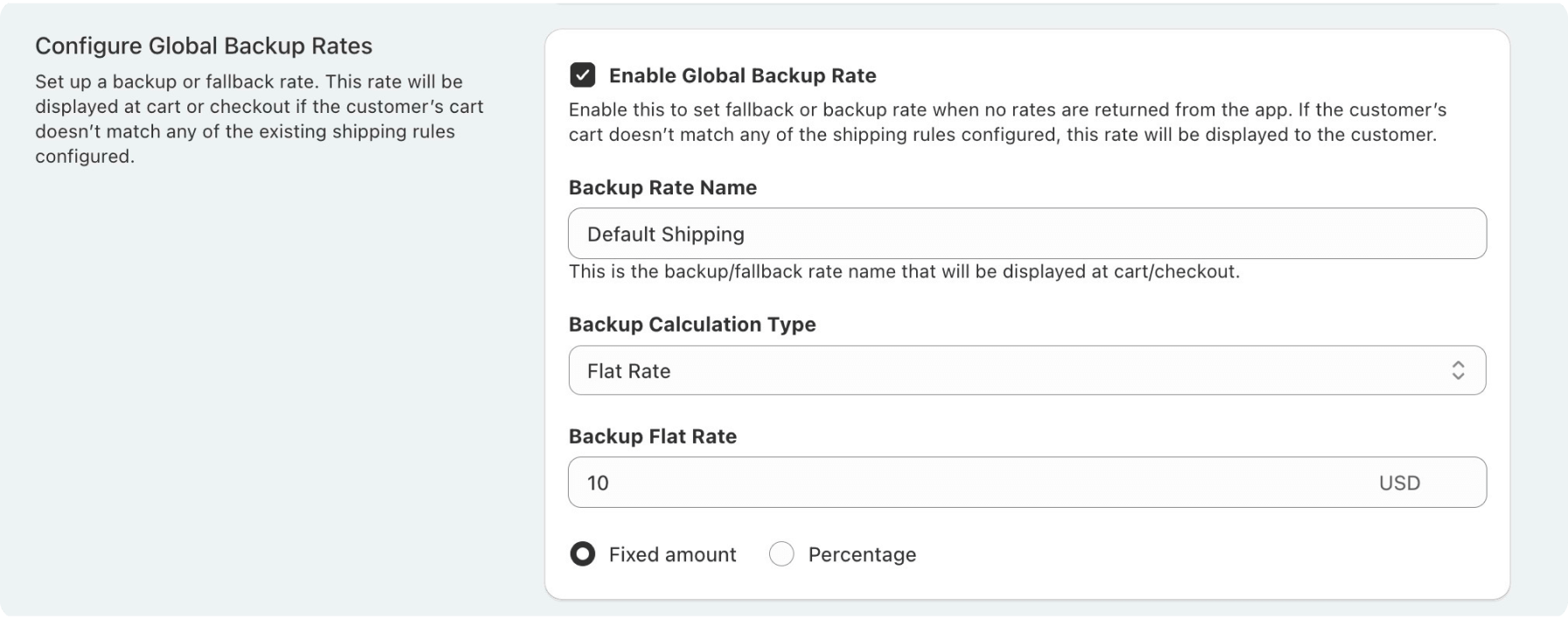
How to Configure "Tiered Rate" Shipping
Tiered Rate calculation allows you to define ranges of cart totals and assign base shipping rates that are dependent on what range the cart total falls into. i.e.
if the cart total is between $0 and $40, you set a Tiered shipping rate of $5.
If the cart total is between $40.01 and $60, you set a Tiered Rate of $8.
This is useful when you want to offer different shipping rates based on the order value.
- Step 1
- Select “Tiered rate” as the “Backup Calculation Type“
- Specify ranges by filling in the Min/Max fields and assigning a value for each specified value range
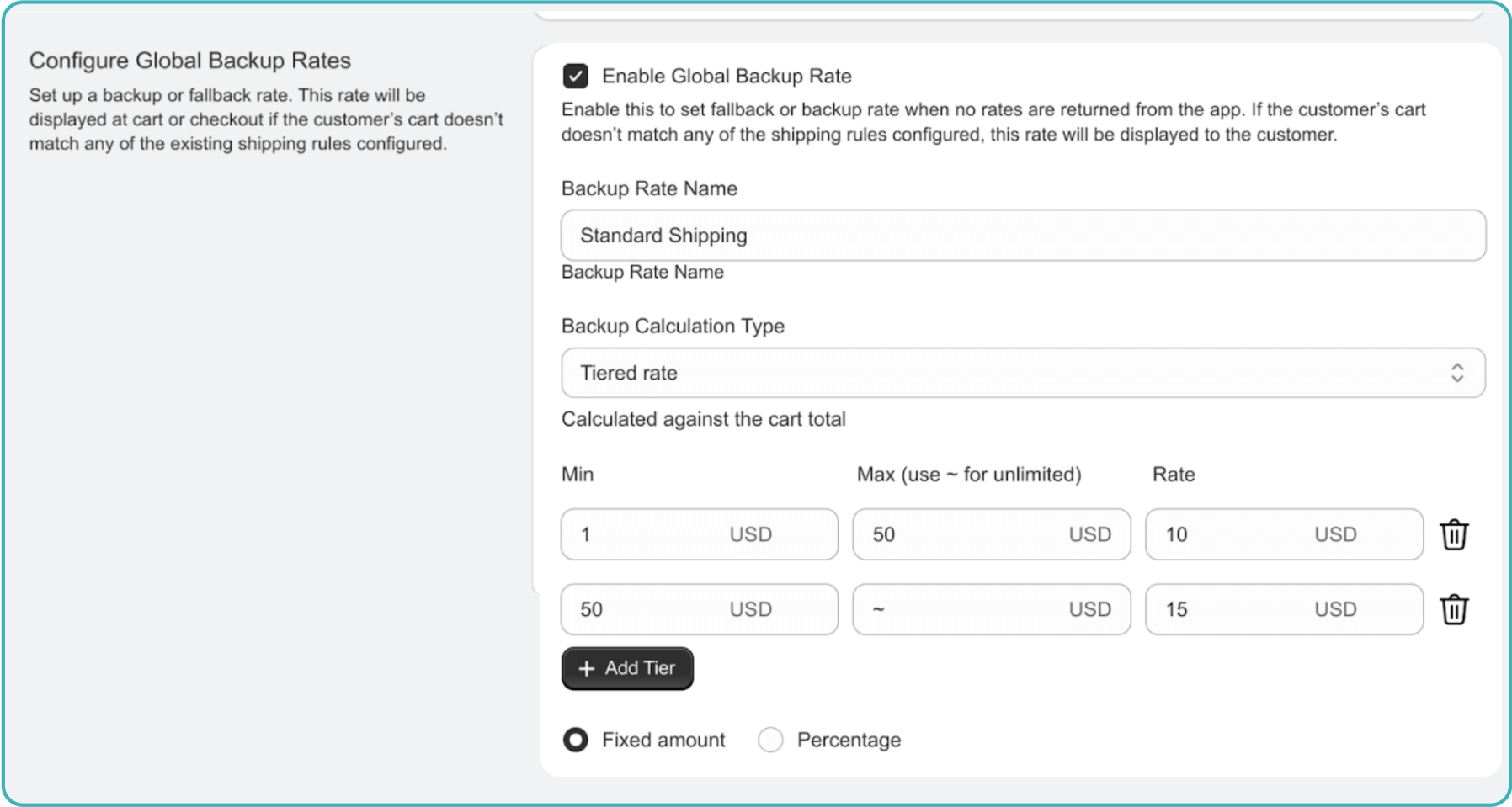

How to Configure "Incremental Rate" Shipping
“Incremental rate” calculation allows you to calculate the rate based on the cart value, using a constant rate for each increment of amount spent. For example, you could charge $1 for each $10 spent.
- Select “Incremental Rate” as the “Backup Calculation Type”
- Set the “Increment By” amount
- Set the “For Every” amount
- Choose between “Charge full increment” or “Charge prorated increment”
- (Optional) Set a “Start Incrementing From” value
- Select whether the increment is a “Fixed amount” or “Percentage”
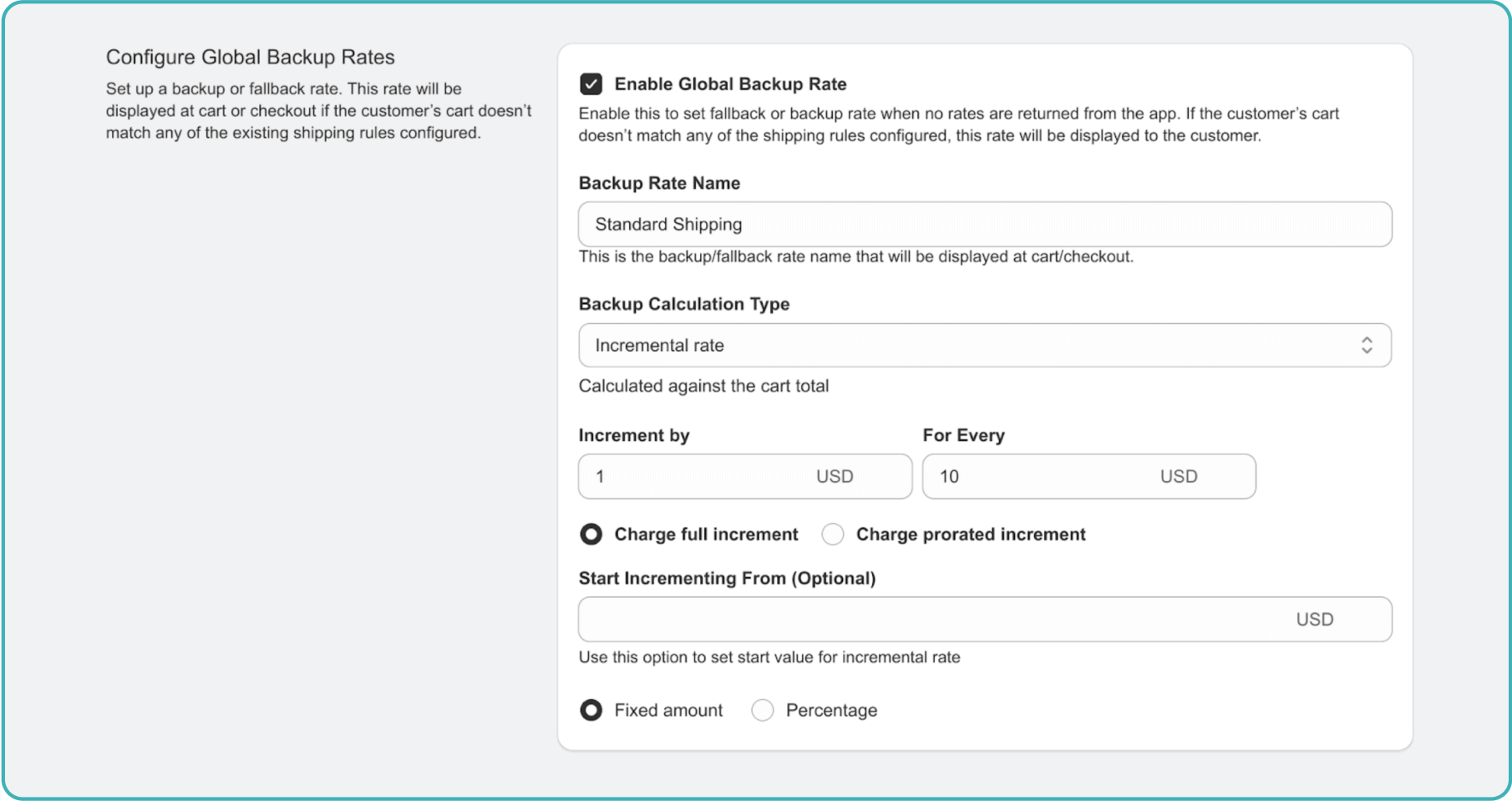
- Charge full increment vs. Charge prorated increment:
- Charge full increment: The full increment amount is charged for any partial increment.
Example:- Settings: Increment By $1, For Every $10 of cart value
- Scenario: Cart total is $28
- Calculation: First $20 charged $2 + remaining $8 charged full $1
- Total shipping rate: $3
- Charge prorated increment: A proportional amount is charged for partial increments.
Example:- Settings: Increment By $1, For Every $10 of cart value
- Scenario: Cart total is $28
- Calculation: First $20 charged $2 + remaining $8 charged $0.80 (($1/10) * 8)
- Total shipping rate: $2.80
- Charge full increment: The full increment amount is charged for any partial increment.
- Start Incrementing From (Optional): Use this option to set a starting value for the incremental rate. The rate will only start applying after this threshold is reached.
Example:- Settings: Increment By $1, For Every $10, Start Incrementing From $50
- Scenario: Cart total is $78
- Calculation: First $50 not charged, remaining $28 charged $2.80 ($1 for each $10 increment, prorated)
- Total shipping rate: $2.80
- Fixed amount vs. Percentage: Determine whether your increments are based on a fixed monetary value or a percentage of the cart total. Example for Percentage.
Example:- Settings: Increment By 1%, For Every $100 of cart value
- Scenario: Cart total is $250
- Calculation: First $200 charged 2% ($4) + remaining $50 charged 0.5% ($1.25)
- Total shipping rate: $5.25
- Example 1
Full increment, Fixed amount
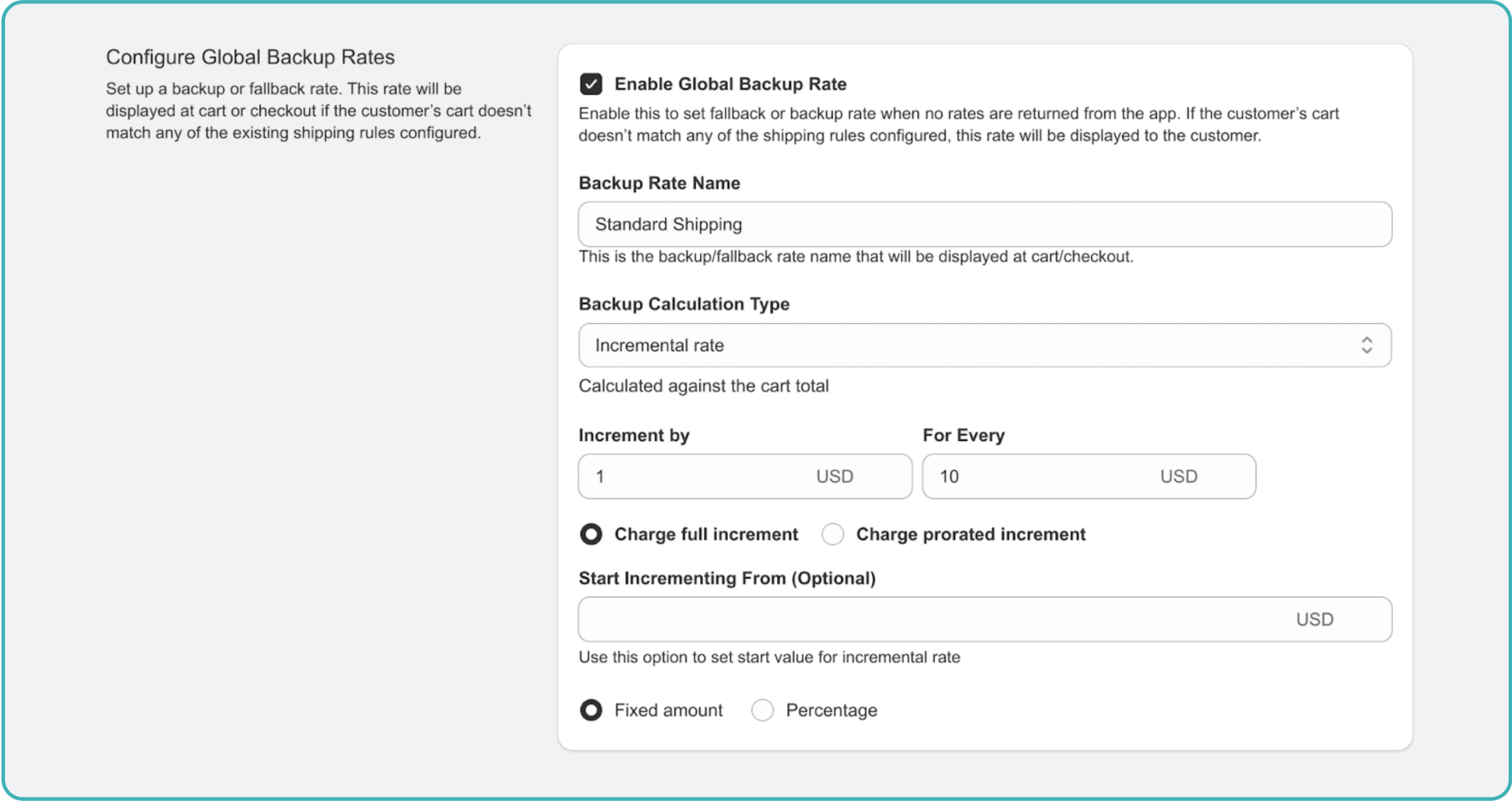
- Backup Incremental Rate Example 1 Result
Explanation:
Cart value: $299
Times to increment: $299 / $10 = 30 (rounded up)
Shipment rate: $1 * 30 = $30
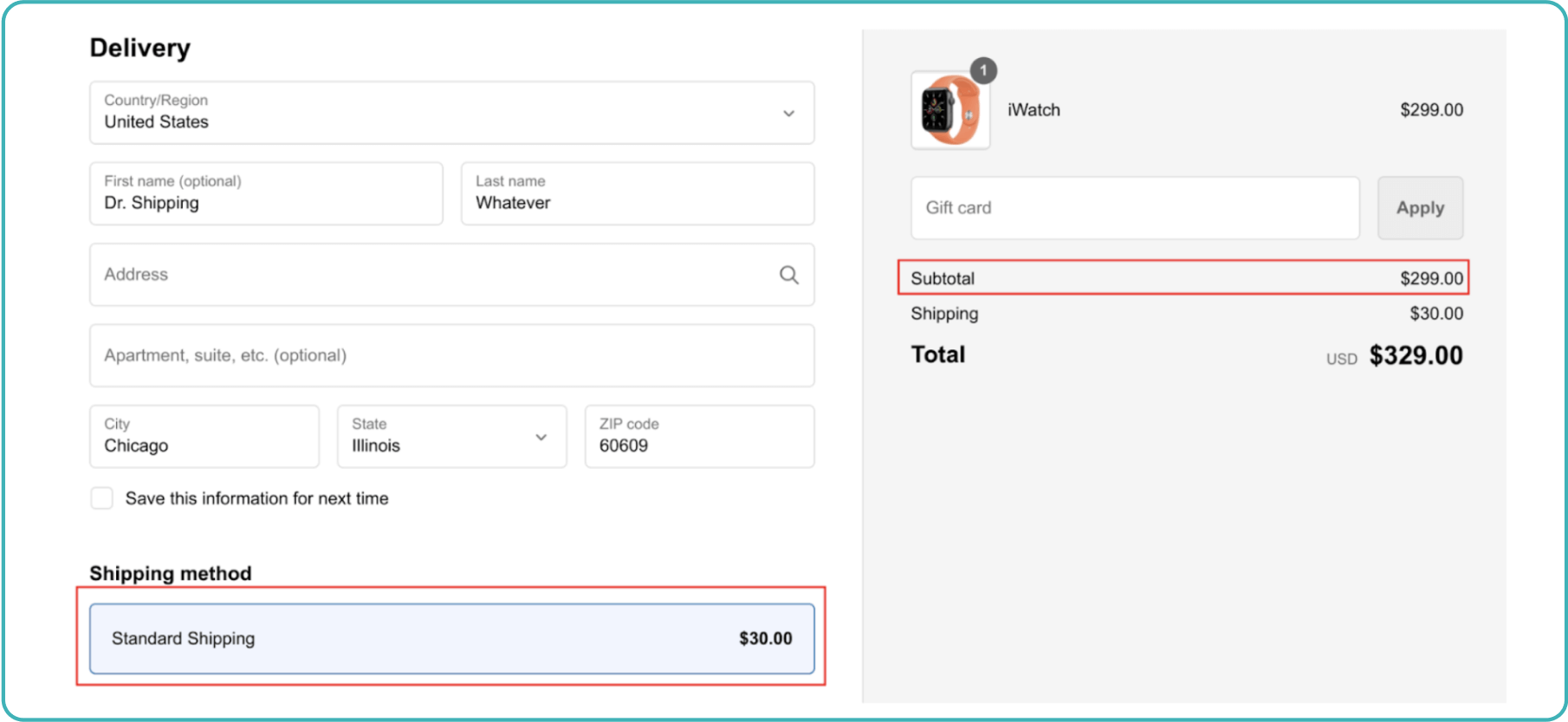
- Example 2
Full increment, Percentage amount
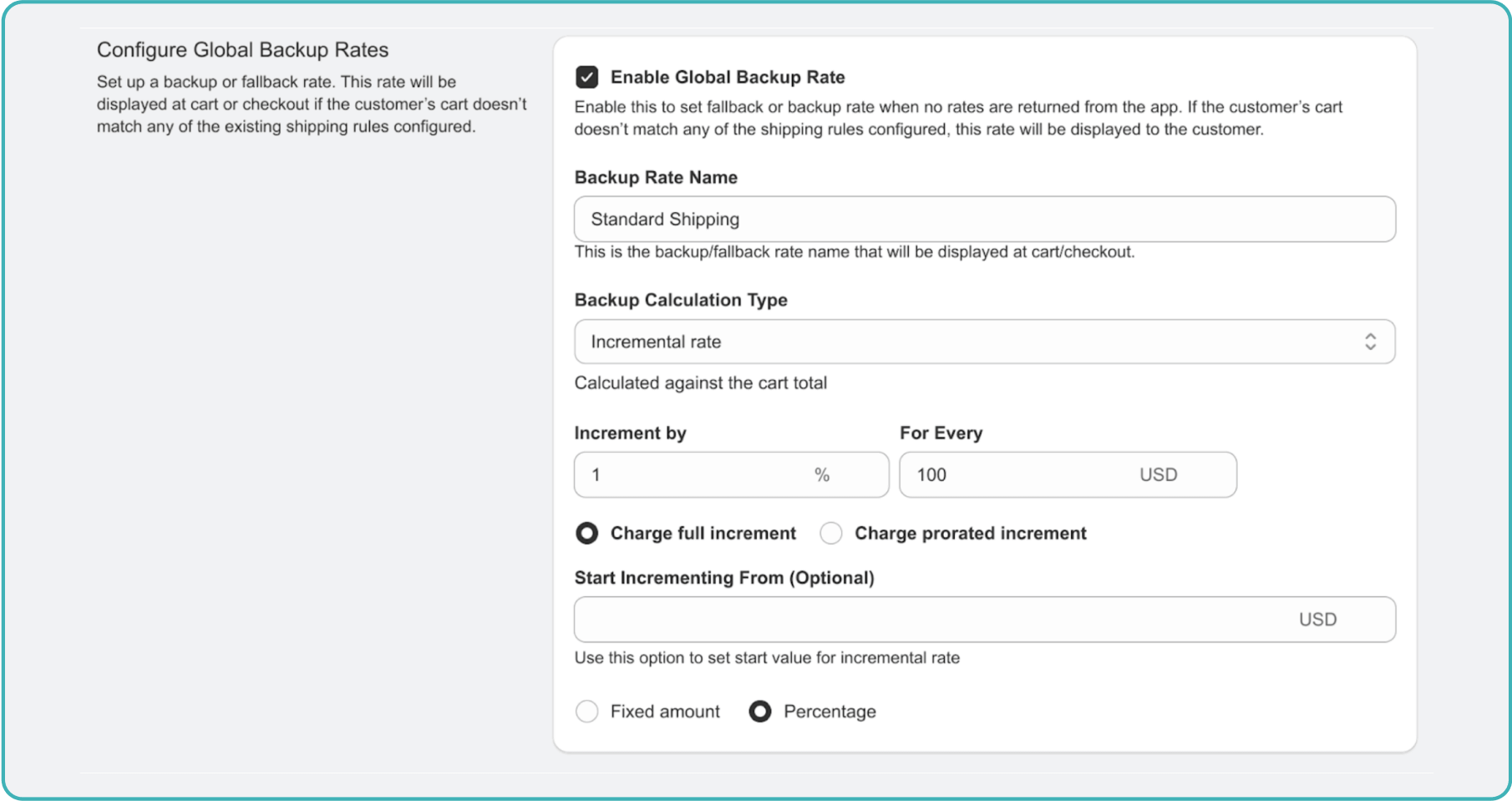
- Backup Incremental Rate Example 2 Result
Explanation:
Cart value: $299
Increment value: $299 * 0.01 = $2.99
Times to increment: $299 / $100 = 3 (rounded up)
Shipment rate: $2.99 * 3 = $8.97
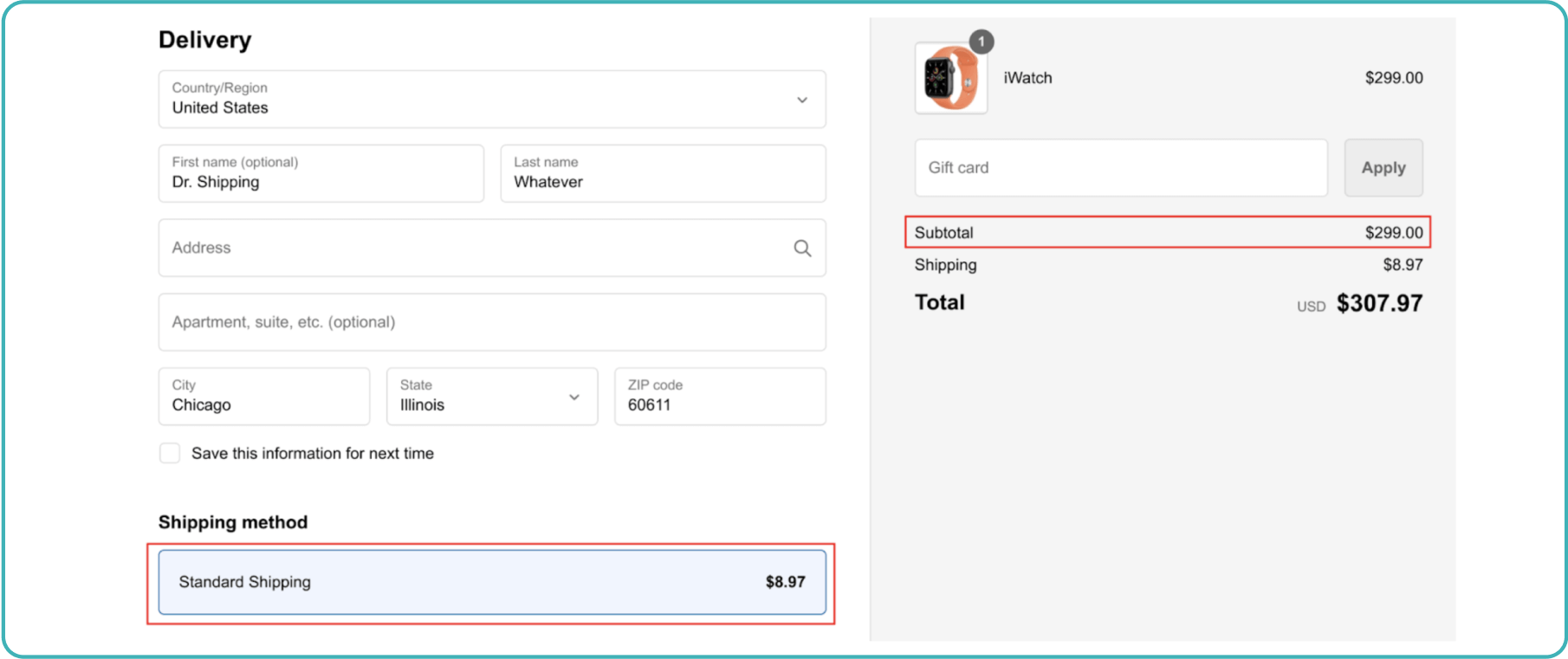
- Example 3
Prorated increment, Fixed amount
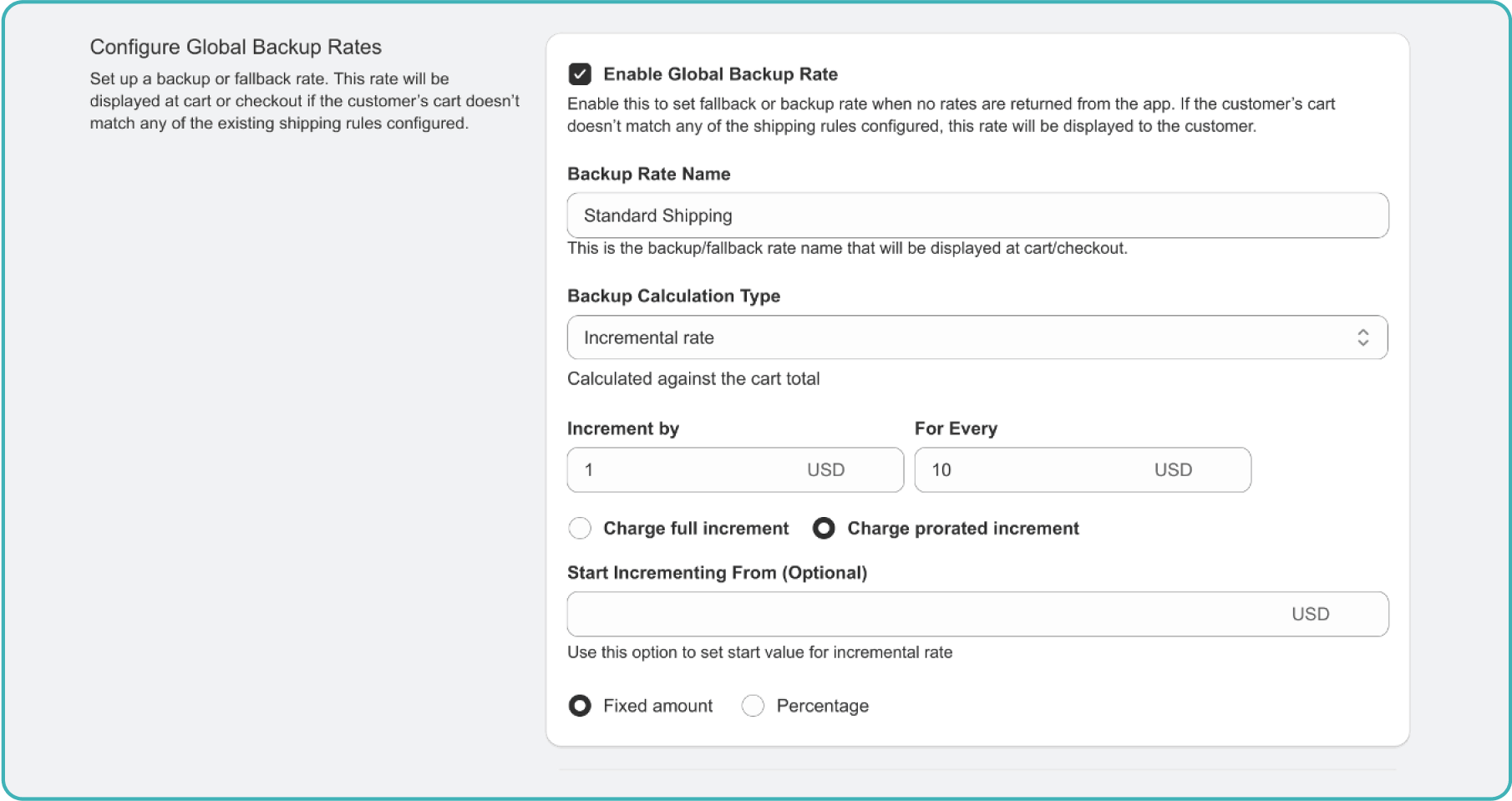
- Backup Incremental Rate Example 3 Result
Explanation:
Cart value: $299
Times to increment: $299 / $10 gives full 29 times + partial 9/10
Shipment rate: 29 * $10 + 9/10 * $10 = $29.90
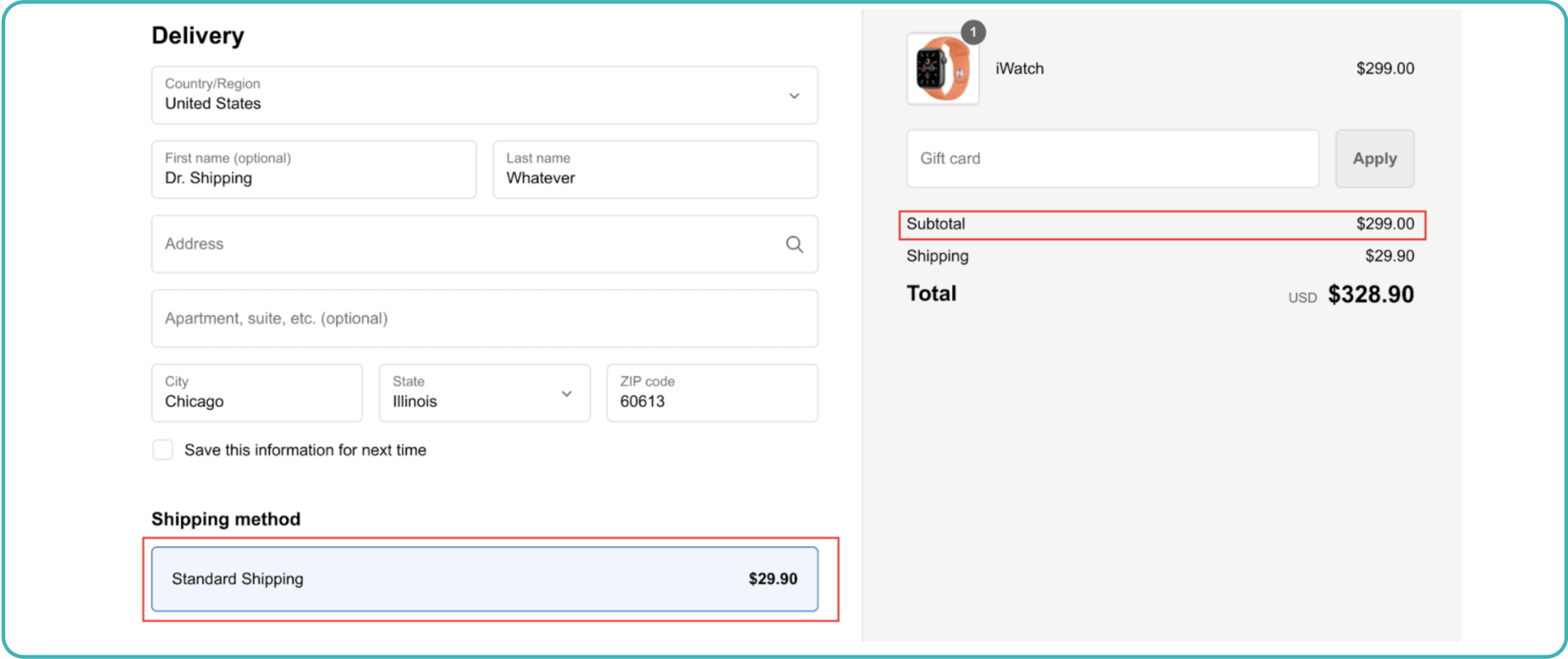
- Example 4
Prorated increment, Fixed amount, Start incrementing From
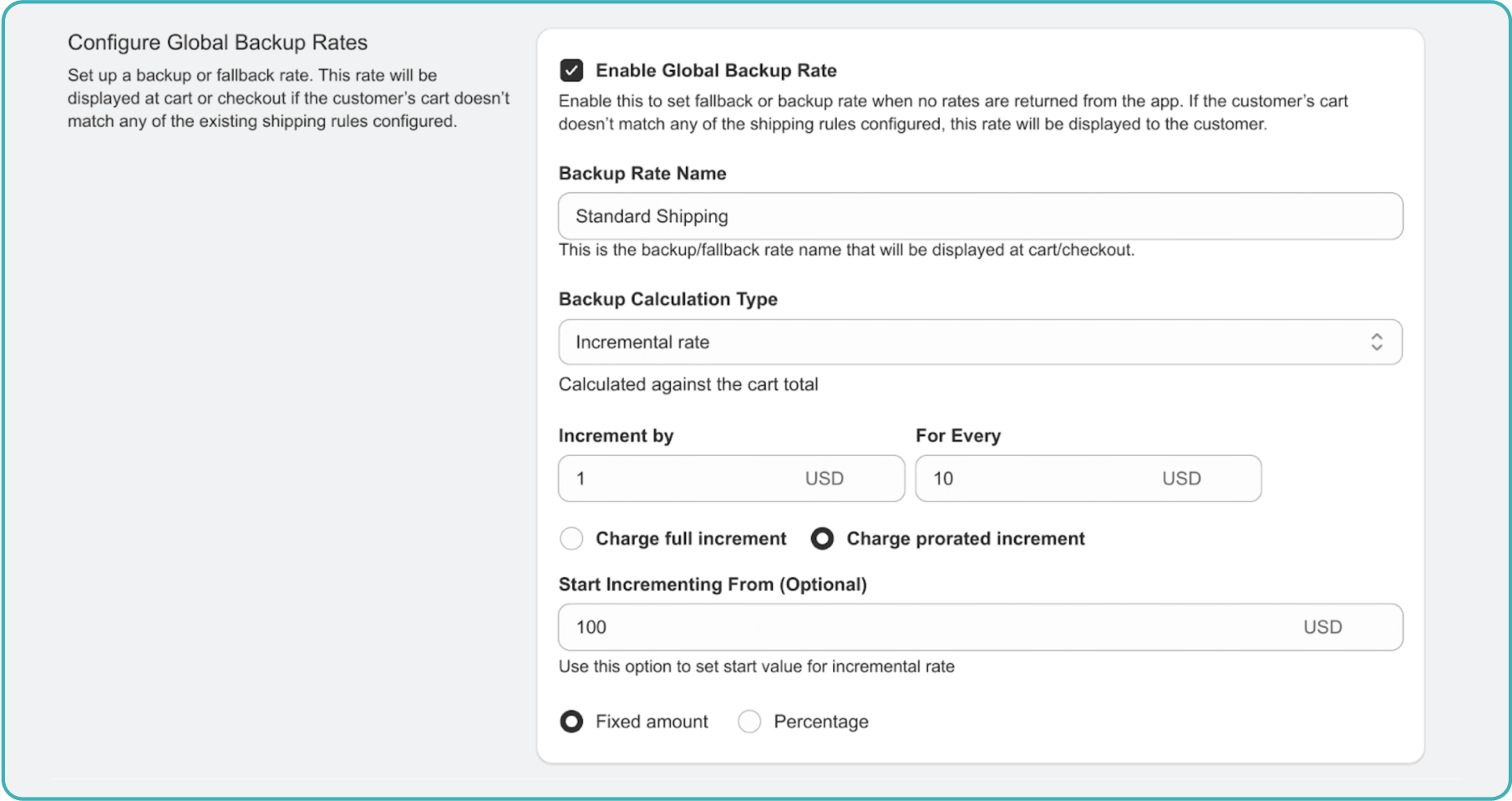
- Backup Incremental Rate Example 4 Result
Explanation:
Cart value: $299
Times to increment: ($299 – $100) / $10 gives full 19 times + partial 9/10
Shipment rate: 19 * $10 + 9/10 * $10 = $19.90
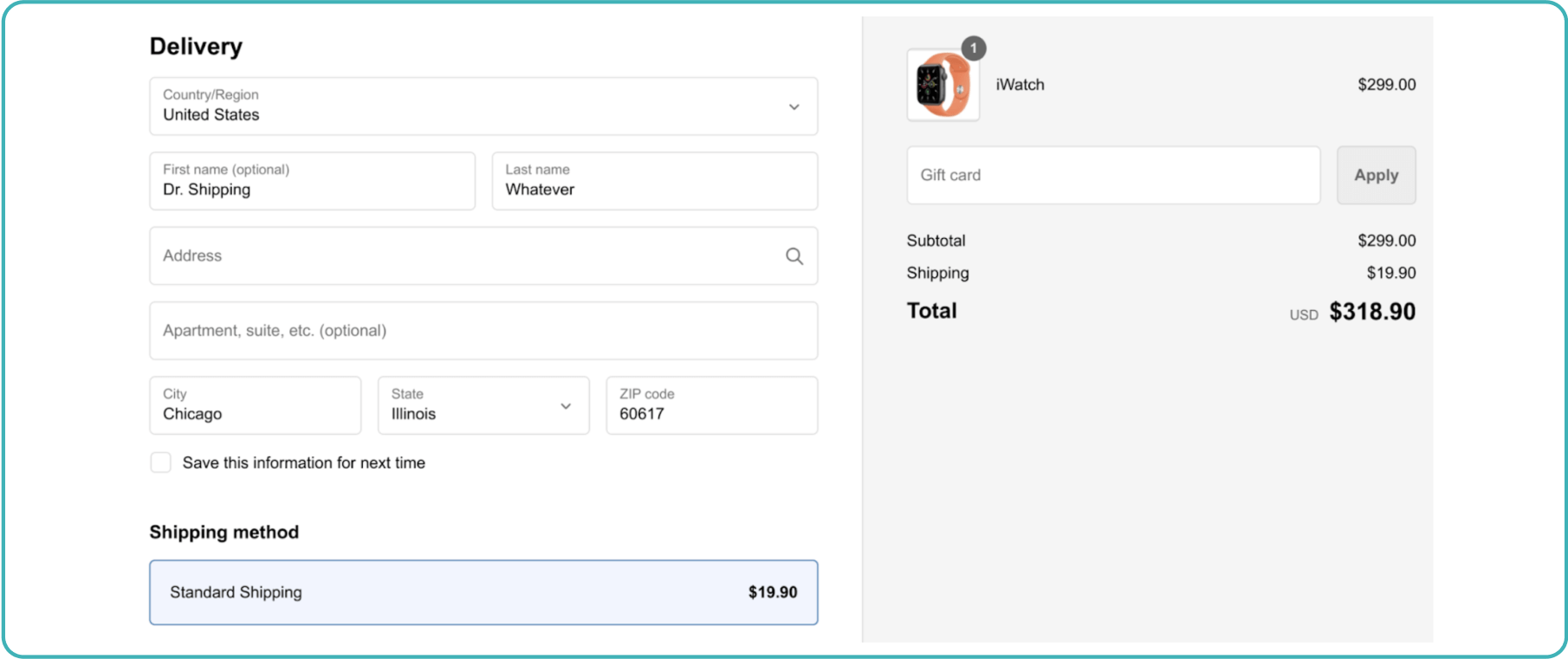
Important Distinction Between our Global Backup Rate and Shopify Powered Backup Rate
It’s crucial to understand that the default rate our app provides is different from the Shopify default rate. Our app’s default rate will always be returned if none of the rate definitions you’ve set up produce any rates.
We recommend also considering defining a Shopify default rate. This way, if none of your providers (including our app) return rates, the Shopify default rate will kick in, ensuring your customers always have a shipping option. Read about Shopify backup rates here.
Best Practices
- Choose the Right Type: Consider your business model and shipping costs when selecting between flat, tiered, or incremental rates.
- Regular Review: Periodically review your backup rates to ensure they still align with your actual shipping costs.
- Clear Naming: Use clear, descriptive names for your backup rates to easily identify them in your shipping settings.
- Test Thoroughly: After setting up your backup rates, test them with various cart scenarios to ensure they’re working as expected.
- Set a Shopify default Rate: This will ensure that every customer will always see a rate at checkout, even if any third party apps have issues or outages.