(Shopify) Best way to create a shipping rule for a group of products?
GENERAL
ADVANCED SHIPPING SETTINGS
SHIPPING PROFILE & ZONES
SHIPPING RULE/RATE SETUP
SHIPPING RULE/RATE SETUP USING CARRIER RATES INTEGRATION
SHIPPING RULES IMPORT/EXPORT FUNCTIONALITY
MERGING MULTIPLE SHIPPING RULES
PRODUCT DIMENSIONS SETUP
HISTORY/AUDIT TRAIL
COMMON ISSUES & FAQs
(Shopify) Best way to create a shipping rule for a group of products?
If you want to set up shipping rates for products belonging to a specific group, you can use shipping rate conditions to achieve this.
Shipping rate conditions allow you to specify which group of products should be included when presenting a particular rate. You can define the group using product attributes such as:
- Product Quantity
- Product Weight
- Product Variant Price
- Product SKU
- Product Title
- Product Collection
- Product Width (Set up in our app)
- Product Height (Set up in our app)
- Product Length (Set up in our app)
- Product Tag
- Product Vendor
- Product Dimensional
- Weight (Set up in our app)
You can use existing product attributes or create a group specifically for this rate. Remember, you can combine and set more complex conditions. We will walk through examples of how to define a product group.
One of the simpler examples is to create a product group based on a product collection. Let’s say you want to create a special shipping offer for the “Summer” collection. In this case, we’ll cover:
- How to set up a product in the Shopify admin panel.
- How to ensure all product attributes are synchronized.
- How to create an example condition for the “Summer” collection group.
How to Set Up a Product in the Shopify Admin Panel?
Go to the “Products” tab, then search for the product you want and click on it from the list of all products.
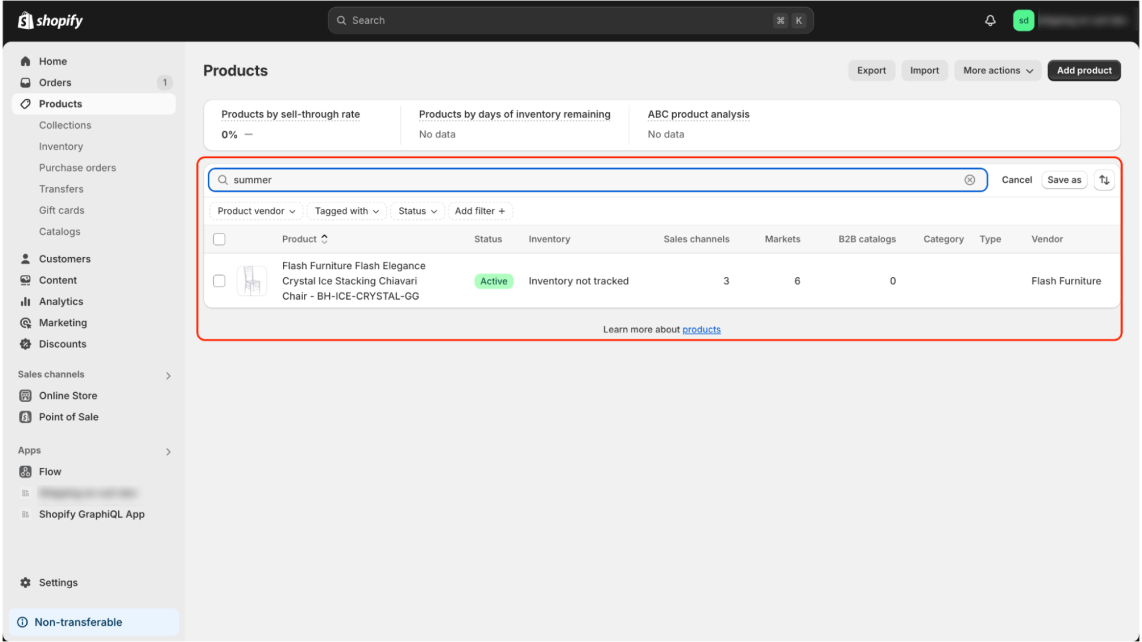
Next, go to the “Product Organization” section and specify the product group. This could be “Vendor,” “Collections,” or “Tags.” For this example, we’ll use the “Summer” collection.
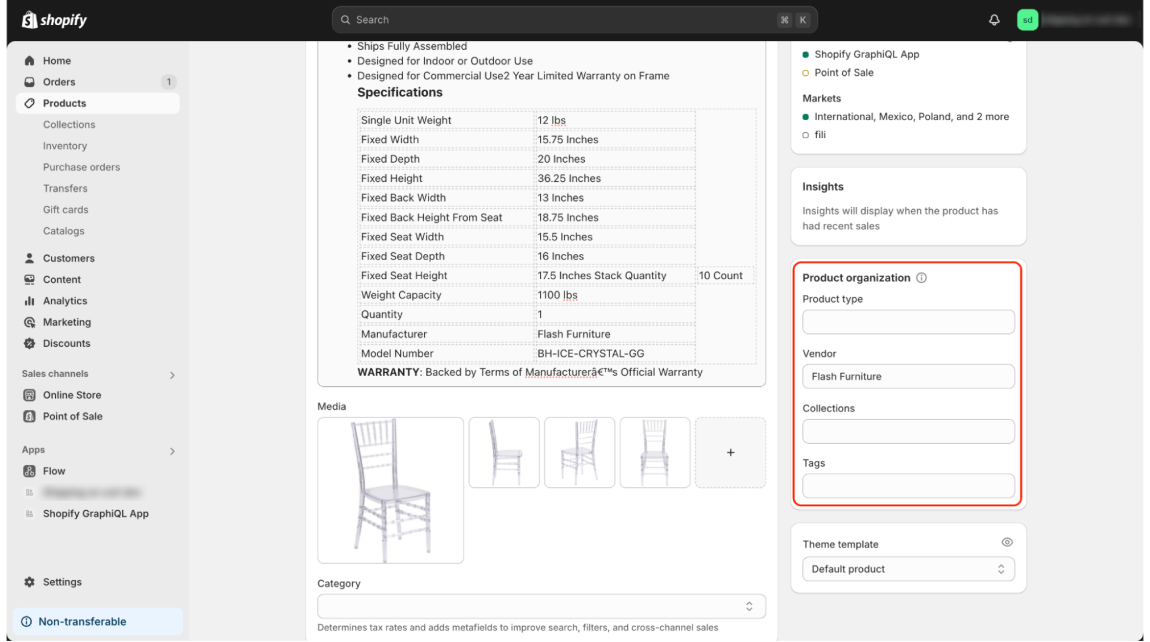

Note: An alternative way to define a group of selected products is to use the product import feature in the Shopify panel. If you want to learn more about importing and exporting products in Shopify, read this article.
How to Ensure All Product Attributes Are Synchronized
If your products already belong to a selected group, proceed to the app panel, go to the “Advanced Shipping Calculator” tab, then “More Options,” and select “Products.”
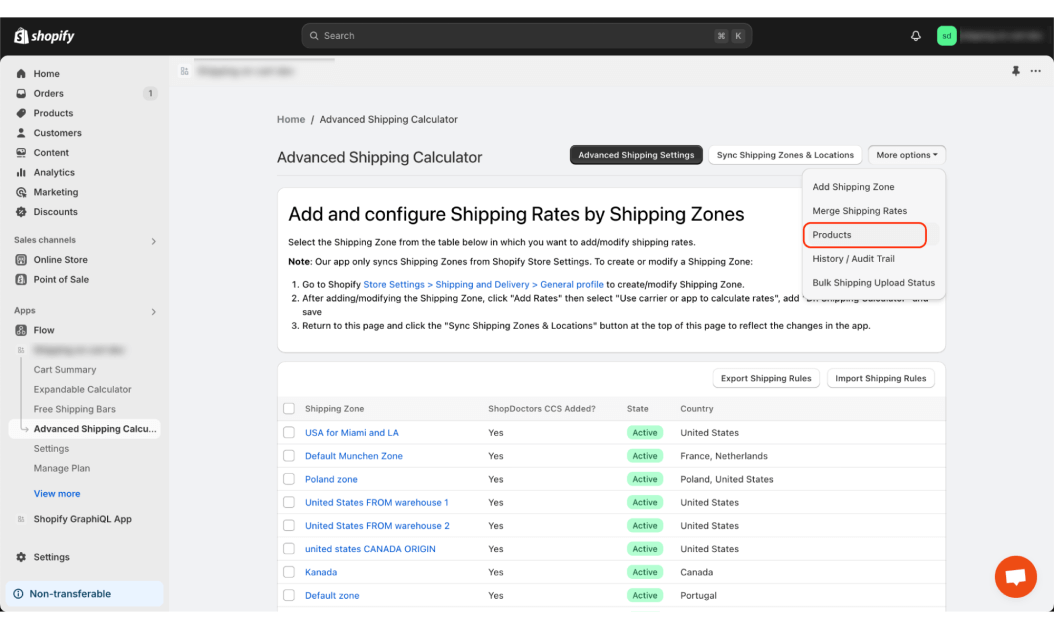
Now, search for the example product you updated by name and check if the tags and collections match the new values.

If the product still has old information, click the “Sync Products” button at the top of the page.
If you want to learn more about data synchronization, read this article.
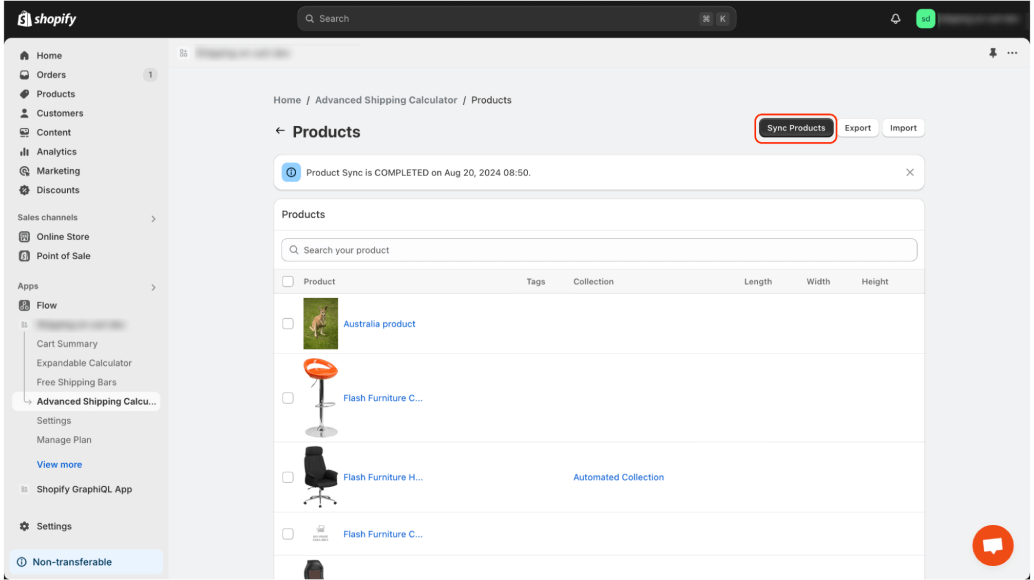
How to Create an Example Condition for the "Summer" Collection Group
Let’s create a shipping rule with this condition. Go to the “Advanced Shipping Settings” tab and click on the shipping zone where you want to create the rate.
Once in the rate list, click the “Add Shipping Rate” button.
Fill in all the necessary information for this rate, such as Shipping Rate Name, Min and Max delivery date, Description, units for weight, dimensions, and distance.
In the location section, we’ll leave the configuration as is, with all locations selected.
Next, in the “Conditions” section, select the “Condition Parameter” with the value “Product Tag,” then choose “Equals” as the operator and enter the condition value as “Summer.” You can choose whether the rate should apply when this condition is met:
- For every product in the cart
- If at least 1 product in the cart meets the condition
- If no product in the cart meets the condition
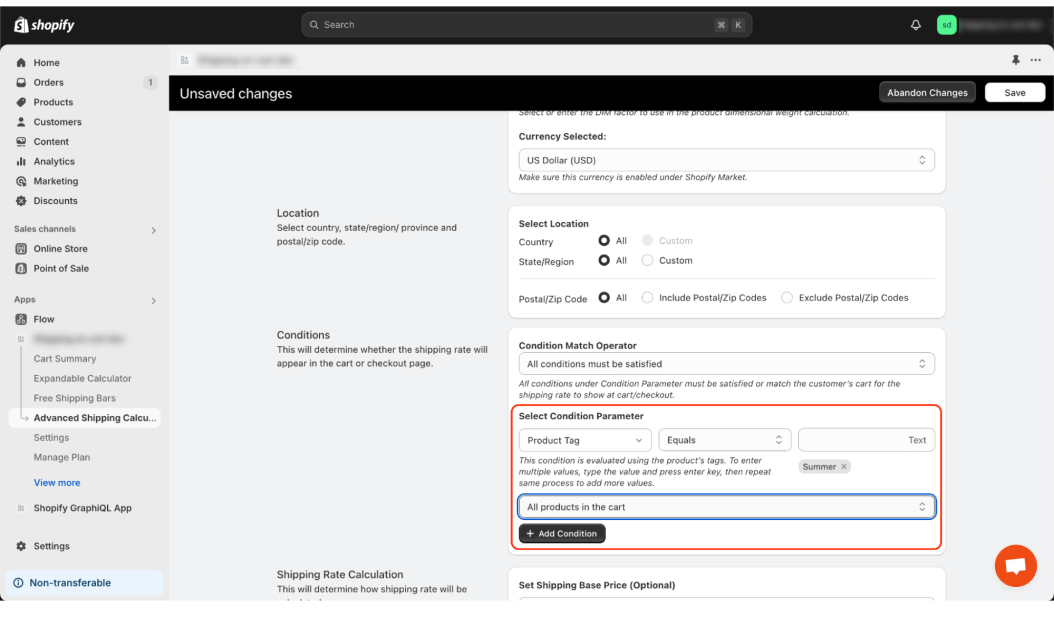
Then, complete the calculation section, the merge tags section, and additional features. If you need more information on how to fully configure a shipping rate, read this article.
Example with Multiple Conditions: 1 Main and 1 Exclusion
In some cases, your shipping rate may have a more complex set of conditions. For example, if the shipping rate should apply only to products tagged “Healthy” but exclude the vendor “Frosted Fresh,” you’ll need to create two conditions: one that includes a specific group and another that excludes part of that group.
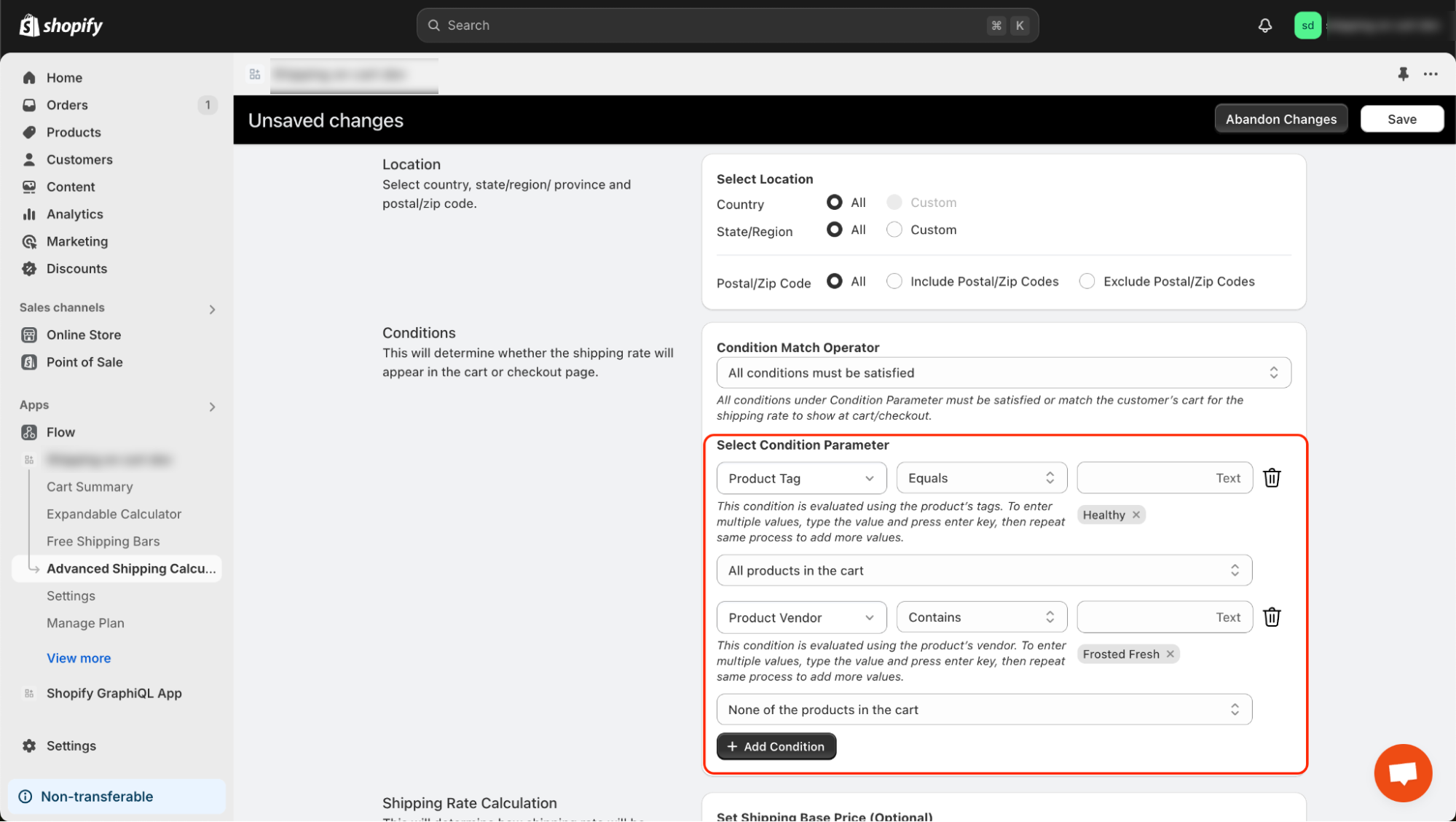
Note the selected option for applying conditions when there are multiple products in the cart. In the first condition, we selected the “All products in the cart” option, which means that all products in the cart must have the “Healthy” tag. The second condition has the “None of the products in the cart” option, which means that none of the products in that group should be from the vendor “Frosted Fresh.”
Conclusion
By leveraging shipping rate conditions, you can precisely control which products qualify for specific shipping rates based on a variety of attributes, such as product tags, collections, or vendors. Whether you’re creating a simple rate for a single product collection or setting up more advanced rules that include or exclude certain products, the flexibility of these conditions allows you to tailor shipping options to meet your exact needs. Remember, you can combine multiple conditions to create complex scenarios, ensuring that your shipping rates align perfectly with your business requirements. This powerful tool not only simplifies the shipping process but also enhances your ability to offer customized shipping solutions to your customers.