Syncing Products, Shipping Zones & Locations in Shopify
GENERAL
ADVANCED SHIPPING SETTINGS
SHIPPING PROFILE & ZONES
SHIPPING RULE/RATE SETUP
SHIPPING RULE/RATE SETUP USING CARRIER RATES INTEGRATION
SHIPPING RULES IMPORT/EXPORT FUNCTIONALITY
MERGING MULTIPLE SHIPPING RULES
PRODUCT DIMENSIONS SETUP
HISTORY/AUDIT TRAIL
COMMON ISSUES & FAQs
In this article you will learn:
What is product synchronization, and what does it include?
What is the Shipping Zones and Locations sync, and what does it include?
Where can you find synchronization information and actions?
The Shipping Zones & Locations syncing button(2) is available on the top of the Advanced Shipping Calculator page under the “Advanced Shipping Calculator” tab (1).
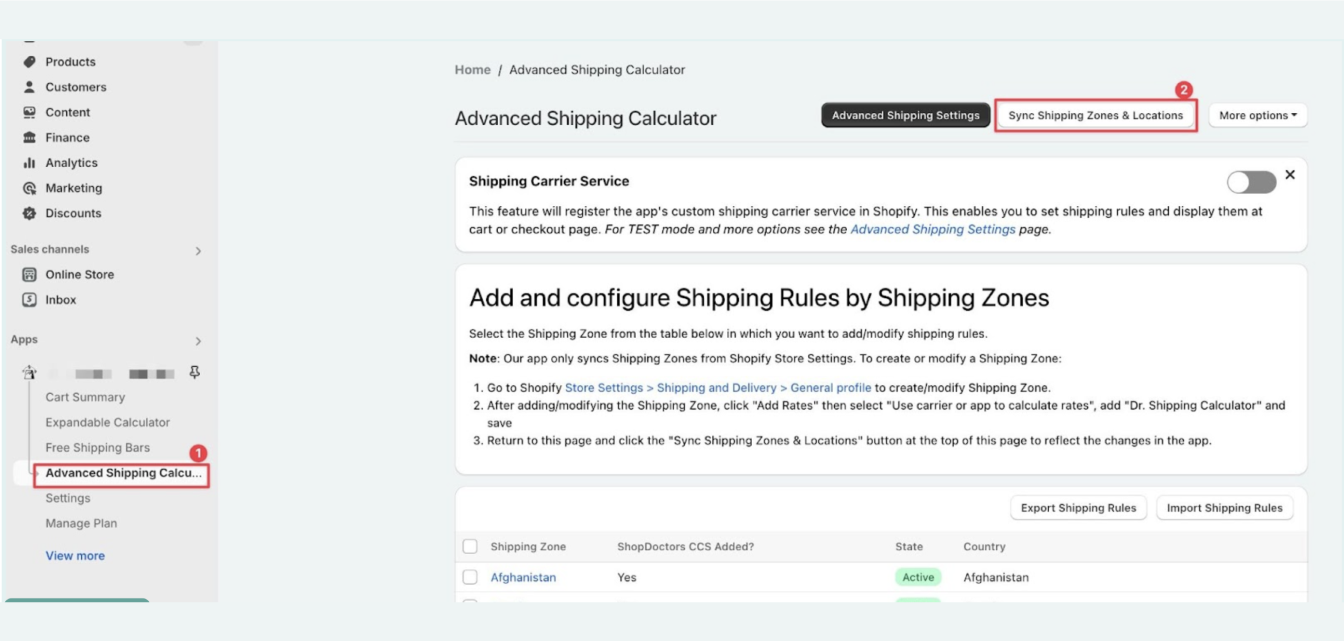
How long does it take?
The duration of each synchronization depends on the amount of data that needs to be synchronized. Typically, it should take up to 30 seconds for shipping zones and locations and up to 10 minutes for products. If you experience longer synchronization times, please contact our support team.
The rest of the sync actions are available in the sidebar under “Advanced Shipping Calculator.” Then click “Advanced Shipping Settings.” Syncing buttons will be available in the “Sync Options” section.
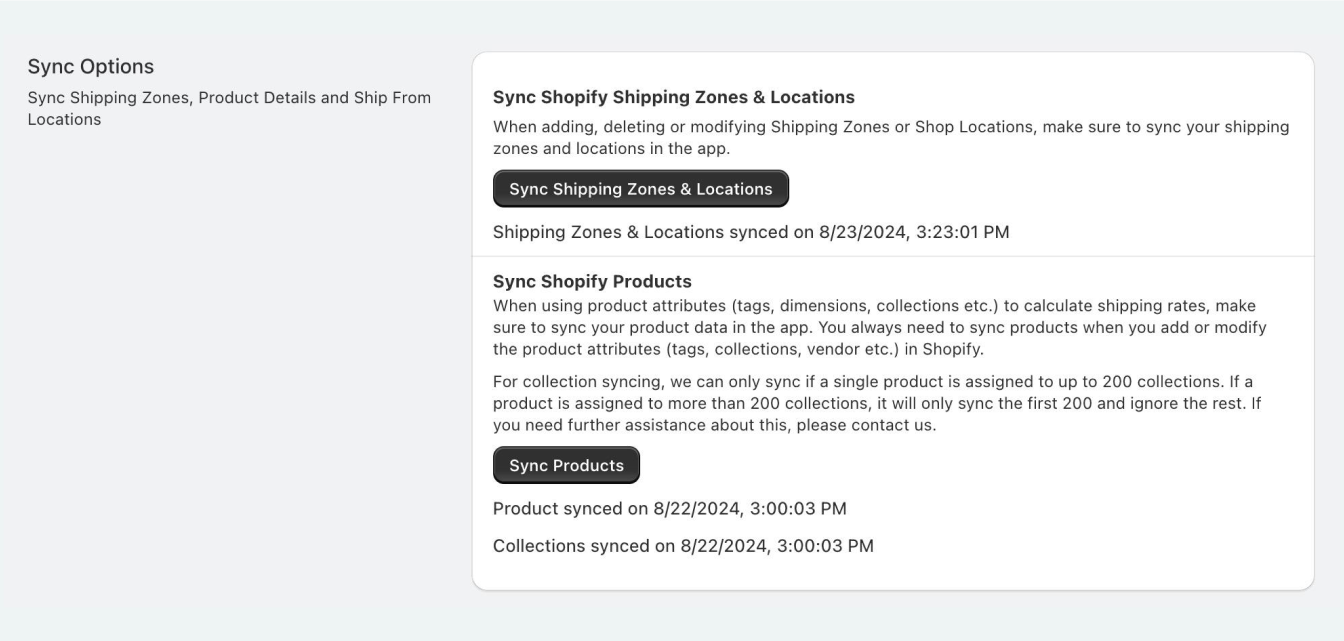
What is Product Synchronization, and what does it include?
Product Synchronization is a process that synchronizes product information into our system from your Shopify store. This includes base product information such as ID, name, image, tags, collections, variants, etc.
We use this information for:
- Calculating shipping rates based on specific product rates tables.
- Applying conditions that use product information.
- Displaying forms where you can enter each product’s dimensions, which are needed to calculate rates based on external carrier integration and volume-type packing.
Note: For Collection Syncing, we can only sync if a single product is assigned to up to 200 collections. If a product is assigned to more than 200 collections, it will only sync the first 200 and ignore the rest. If you need further assistance with this, please contact us.
To perform a product sync:
- Step 1
- Navigate to Advanced Shipping Settings.
- Click on the Sync Products button.
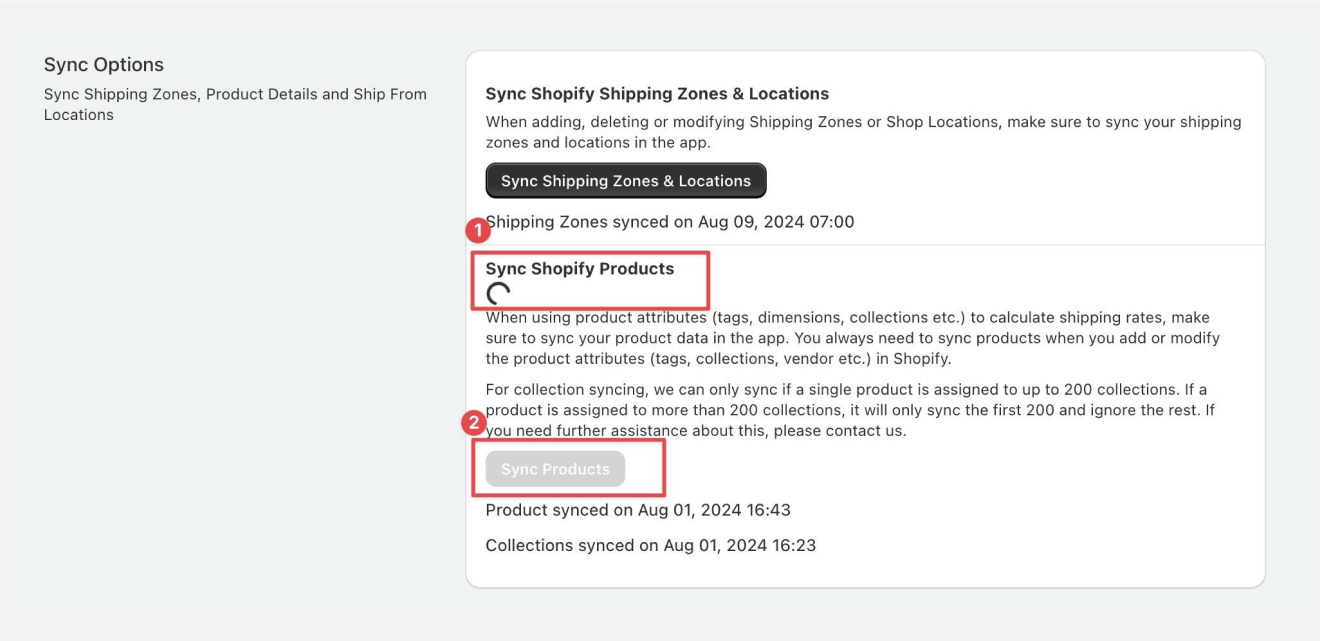
This step might take up to a few hours, depending on the number of products. You can tell if the product sync is still in progress if there is a loading spinner icon(1) below Sync Shopify Products and the Sync Products button is disabled(2).
Under the Sync Products button, you will find information about the last product sync and the last collection sync
- Step 2
Under the Sync Products button, you will find information about the last product sync and the last collection sync.
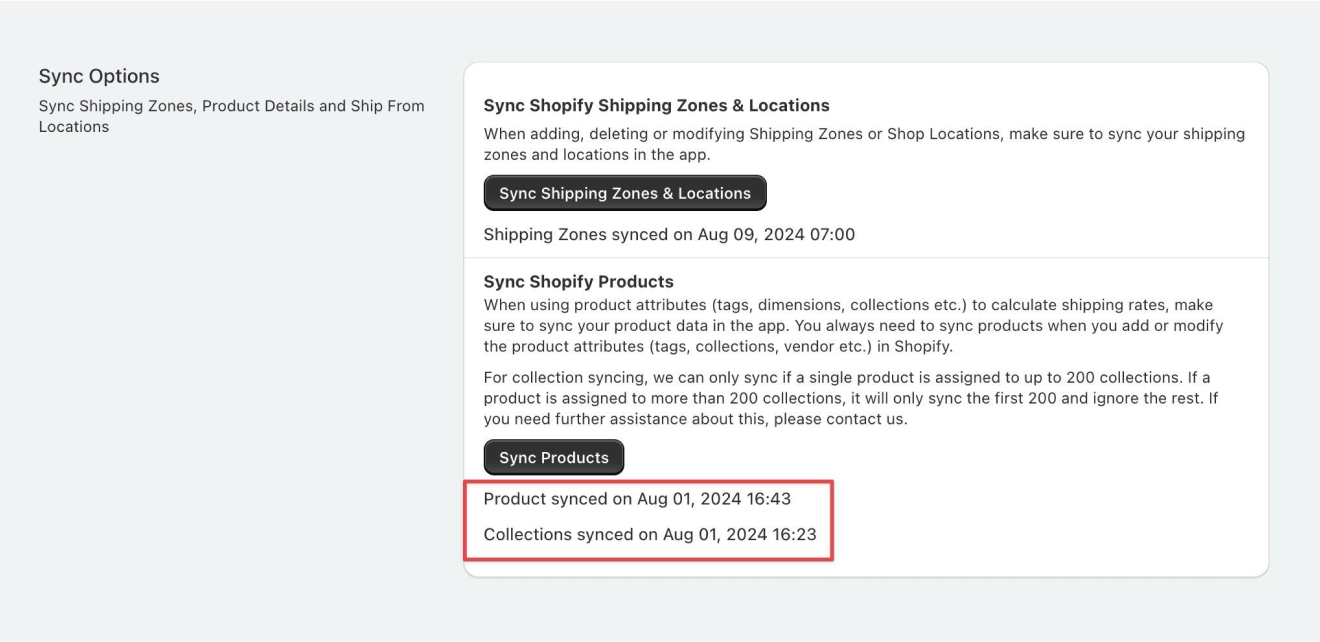
Automatic Synchronization
Additionally, we process webhooks from Shopify regarding actions such as product creation, product update, and product deletion. This ensures that product addition, deletion, and changes to your products are automatically synced as soon as Shopify sends us the new data.
Collections and product-collection relationships are also synced automatically once daily, but only if your shop has defined at least one Shipping Rule which uses product collection data. You can trigger a sync manually in case you need the data to be synchronized immediately after making collection changes, as well as right before you start using collection-based shipping rules for the first time.
What are Shopify webhooks?
Shopify webhooks are automated messages sent from Shopify to a specified URL (in this case to our app URL) when certain events occur in your store. They allow your apps to receive real-time updates, such as order placements, product updates, and customer creations, enabling you to automate workflows and synchronize data efficiently.
What is the Shipping Zones and Locations Sync, and what does it include?
Shipping Zones & Locations Sync is a process that synchronizes your Shopify Shipping Zones Settings into our system. It also includes information about the relationships between shipping locations (Shipping location groups).
We need this information so you can register new shipping methods in our application clearly and transparently.
To synchronize Shipping Zones & Locations, do one of the following:
- Find the “Sync Shipping Zones & Locations” button which is located in “Advanced Shipping Calculator” page, or
- Navigate to ”Advanced Shipping Settings” and click “Sync Shipping Zones & Locations”.
In the “Advanced Shipping Settings” section, you will also find information about the last Shipping Zone & Locations sync. When a synchronization is in progress, you will not be able to initiate the same action again until the current process is complete. This ensures data consistency and prevents conflicts.
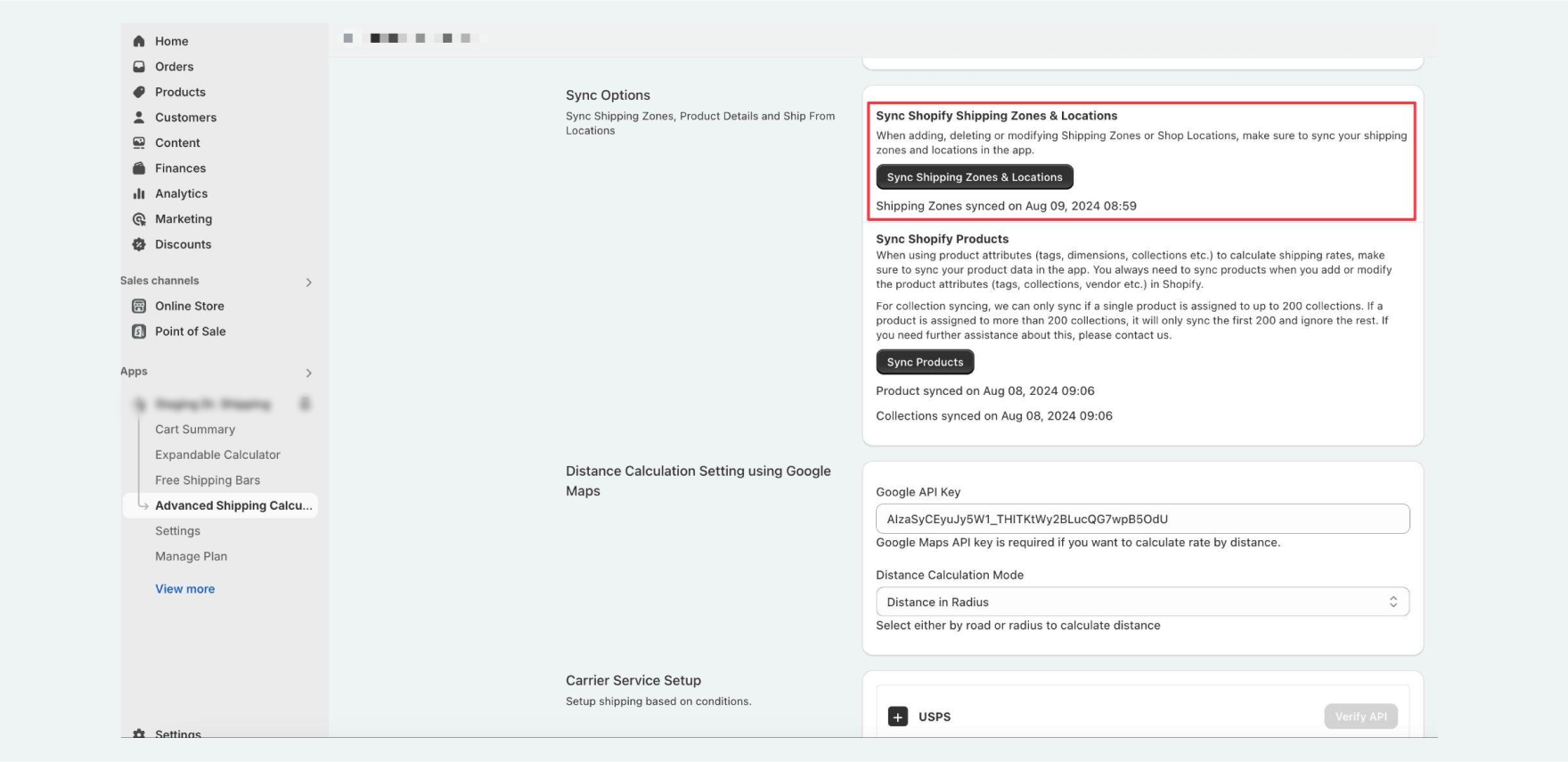
Shipping Zones And Locations Sync also synchronizes your shipping origins into our system. This includes the addresses of all shipping origins. We pull this data from your Shopify Store Settings > Locations.
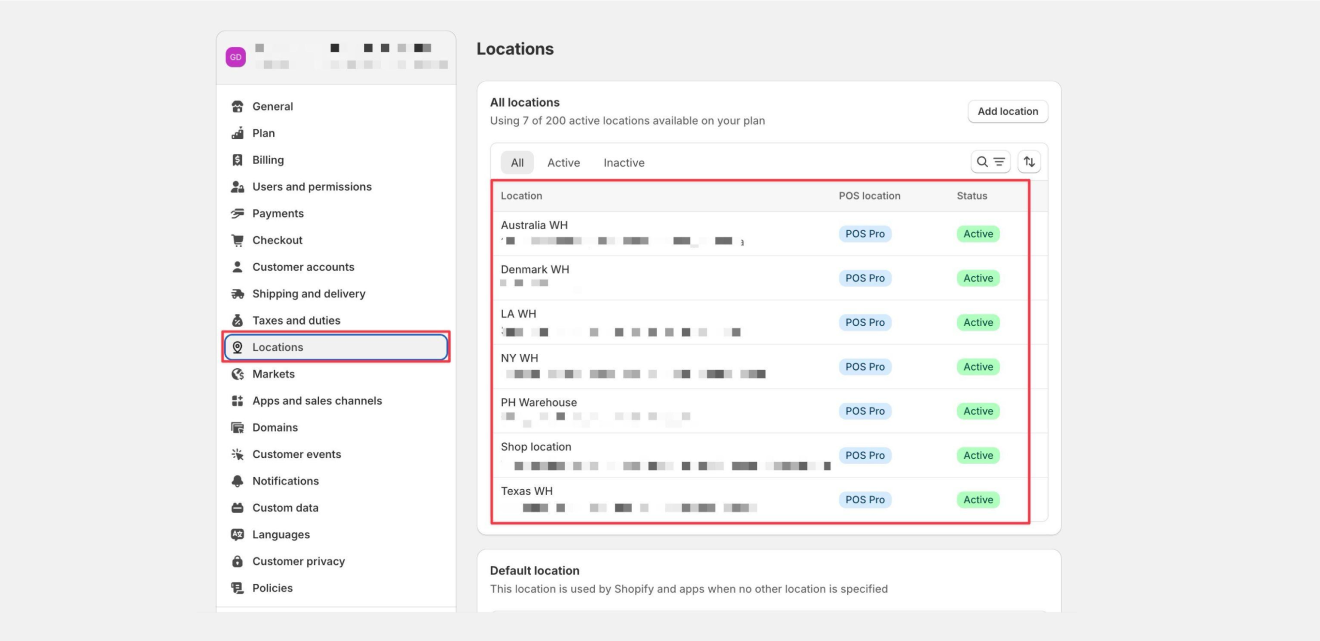
We need this information to determine if the given shipping rate calculation context applies to a specific origin location. To learn more about how Ship From/Origin Locations is used in a shipping rule, you can refer to our Shipping Rule/Rate Anatomy article.
You will also see information on the Shipping Zone page about connected shipping origins.
Additionally, you can create a shipping rule that will be calculated only if the calculation context is based on the origin locations you selected during the shipping rule configuration.

In the “Advanced Shipping Settings” section, you will also find information about the last shipping locations sync. When a synchronization is in progress, you will not be able to initiate the same action again until the current process is complete. This ensures data consistency and prevents conflicts. The duration of each synchronization depends on the amount of data that needs to be synchronized. Typically, it should take up to 30 seconds for shipping zones and locations to be synchronized.
Additionally, we process webhooks from Shopify regarding actions such as shipping location creation, shipping location update, and shipping location deletion.
Note: If shipping zones with the same name have shipping rates integrated with our application, you may encounter a warning indicating that the import/export functionality for shipping rates cannot be used. This occurs because the process assumes that shipping zones have unique names. To avoid this issue, please ensure that all shipping zones have unique names.