Testing Shopify Shipping Rates in Test-Mode Only
GENERAL
ADVANCED SHIPPING SETTINGS
SHIPPING PROFILE & ZONES
SHIPPING RULE/RATE SETUP
SHIPPING RULE/RATE SETUP USING CARRIER RATES INTEGRATION
SHIPPING RULES IMPORT/EXPORT FUNCTIONALITY
MERGING MULTIPLE SHIPPING RULES
PRODUCT DIMENSIONS SETUP
HISTORY/AUDIT TRAIL
COMMON ISSUES & FAQs
In this article you will learn:
What is “Test-Mode Only” Testing
How to Enable Test Mode
How to Test Your Shipping Rates on Test Mode
Switching Back from Test Mode to Live Mode
Some Troubleshooting Tips
What is “Test-Mode Only” Testing
“Test-Mode Only” testing is a powerful feature that allows you to safely experiment with and verify your shipping rates without exposing them to your customers before you’re ready. It’s essentially a way to activate the app’s functionality exclusively for your testing purposes, ensuring that you can fine-tune your shipping settings without affecting your live store. By following the steps outlined in this guide, you can ensure that your shipping calculations are configured properly and your customers will have a smooth checkout experience
Remember, thorough testing is key to maintaining a professional and reliable online store. Make the most of this feature to keep your shipping processes running smoothly!
Key Benefits:
- Safe testing environment
- No impact on customer experience
- Ability to verify rates before going live
How to Enable Test Mode
To activate the Test Mode and start safely testing your shipping rates, follow these simple steps:
- Step 1

- Step 2
- Locate the “General” section at the top of the page.
- Find the current app status setting.
- Select “Test Mode Only” from the available options.
- Click the “Save” button to apply your changes.
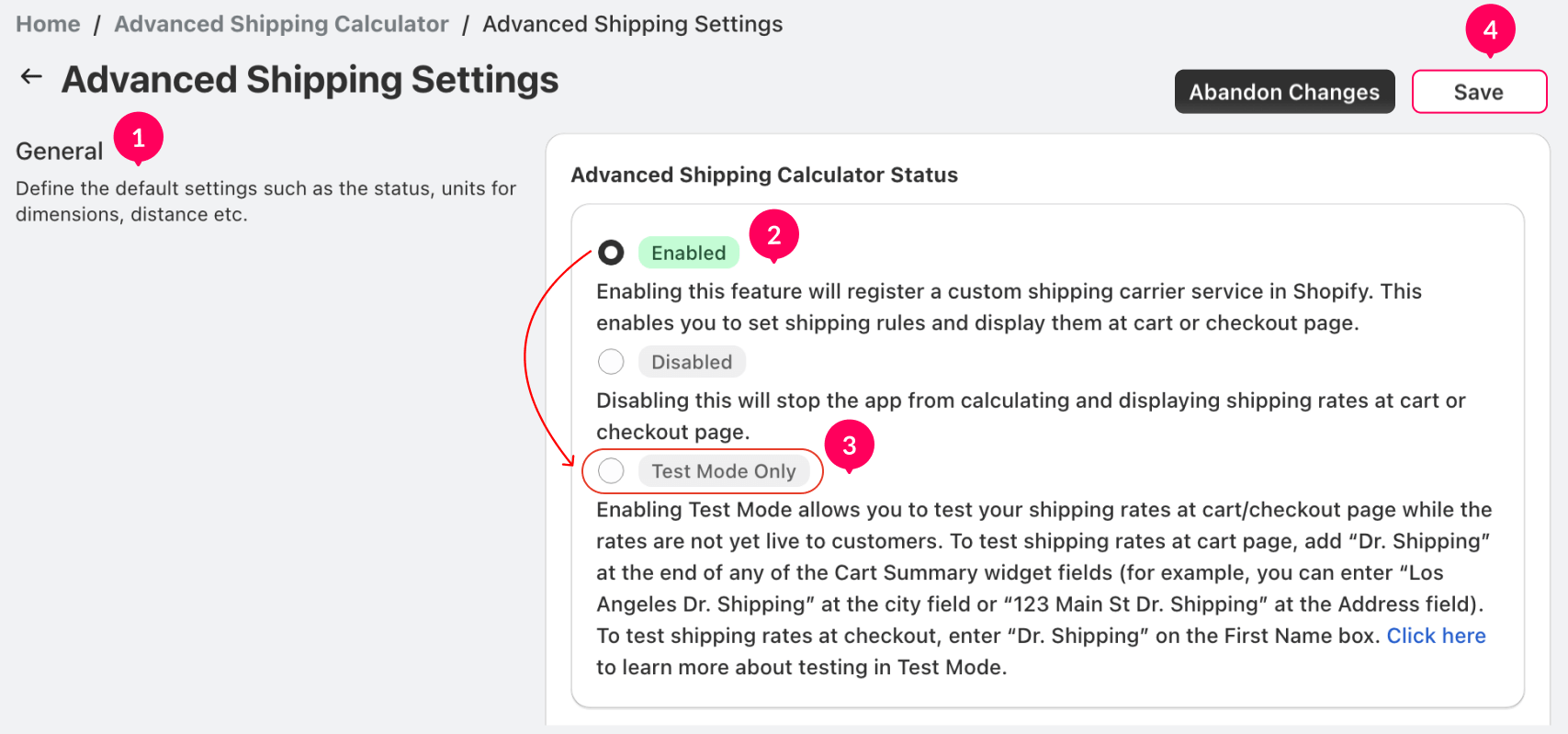
How to Test Your Shipping Rates
Once you’ve enabled Test Mode, you can begin testing your shipping rates.
Here’s how:
- Go to your store’s checkout page or use the “Cart Summary” widget on the cart page.
- Fill in the address data as you normally would.
- In any field (such as name, address, or city), include the phrase “Dr. Shipping”. This special keyword triggers the display of your test rates, and it can be mixed with valid data i.e. city name can be “San Dr. Shipping Francisco”
- Complete the rest of the checkout process as usual.
- Your Test Shipping Rates will now be visible, allowing you to verify their accuracy.
Checkout page examples used to trigger Test Shipping Rates to show up.
We entered Dr. Shipping in the First name field here.
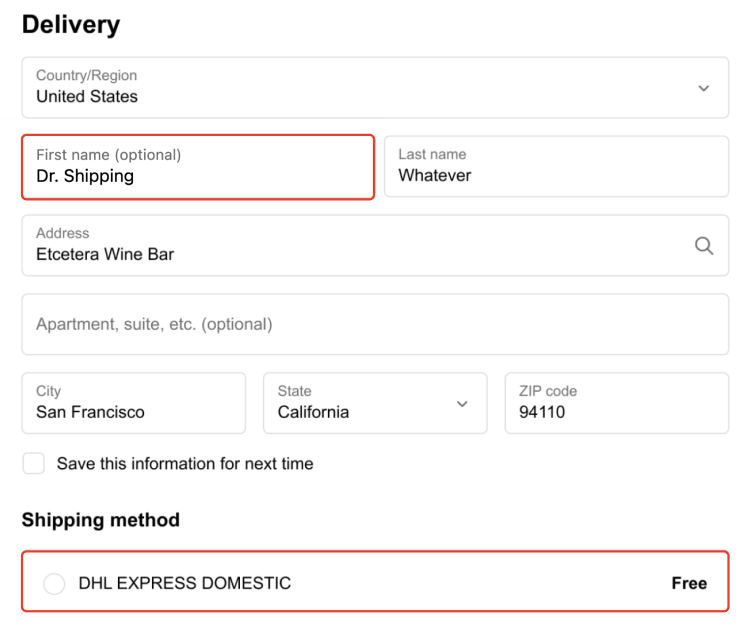
We entered Dr. Shipping in the end of First name.
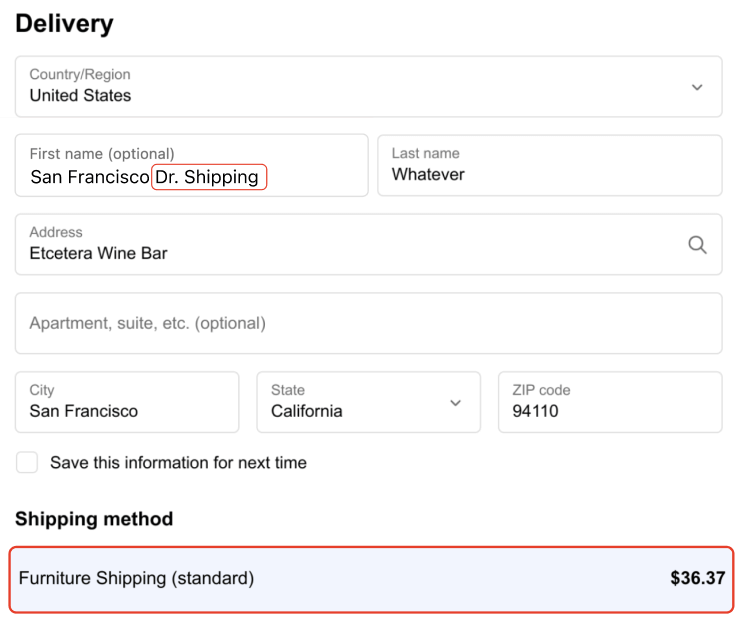
Examples for “Cart Summary” widget on the cart page
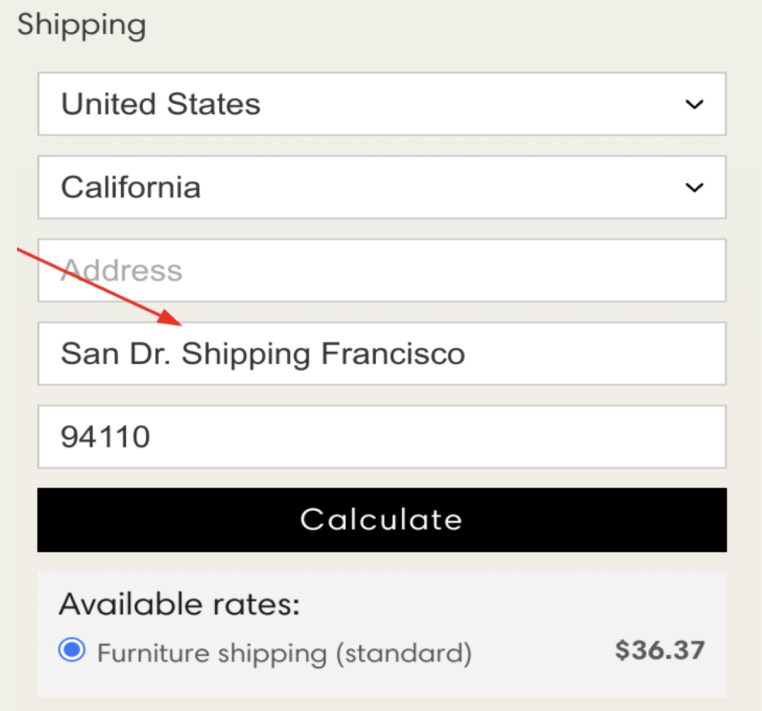
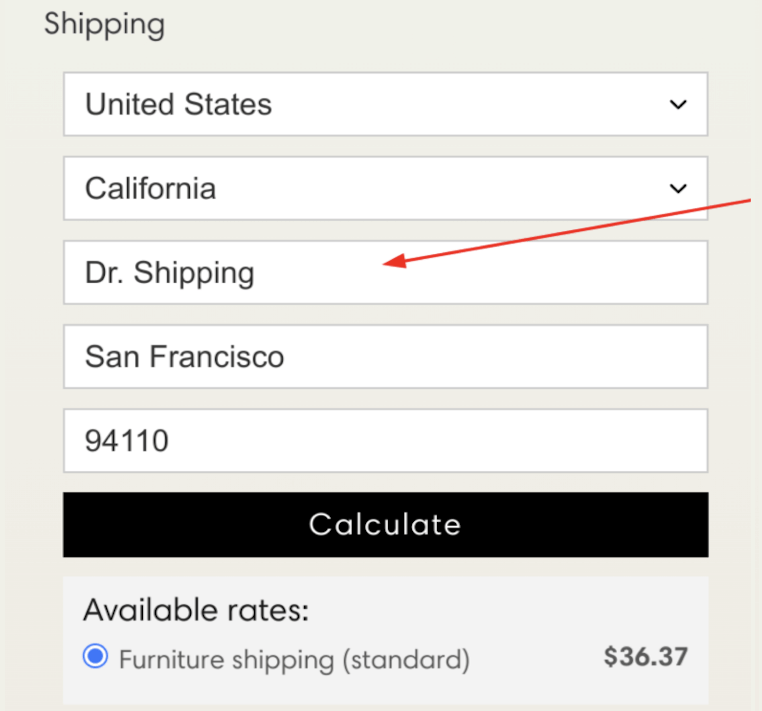
Important Things to Remember
- Test Mode is only visible to you: Your customers will not see any of the test rates or experience any changes in their shopping process.
- “Dr. Shipping” is the key: You can use “Dr. Shipping” in various fields, and it can be combined with other words (e.g., “123 Dr. Shipping Street” or “San Francisco Dr. Shipping”).
- The system will automatically detect and strip out “Dr. Shipping” for rate calculation purposes.
- Regular testing: It’s a good practice to periodically test your shipping rates, especially after making changes to your shipping rules or when introducing new products.
Transitioning from Test Mode to Live Mode
- Return to the “Advanced Shipping Settings” page.
- In the “General” section, change the app status from “Test Mode Only” to “Enabled“.
- Save your changes.
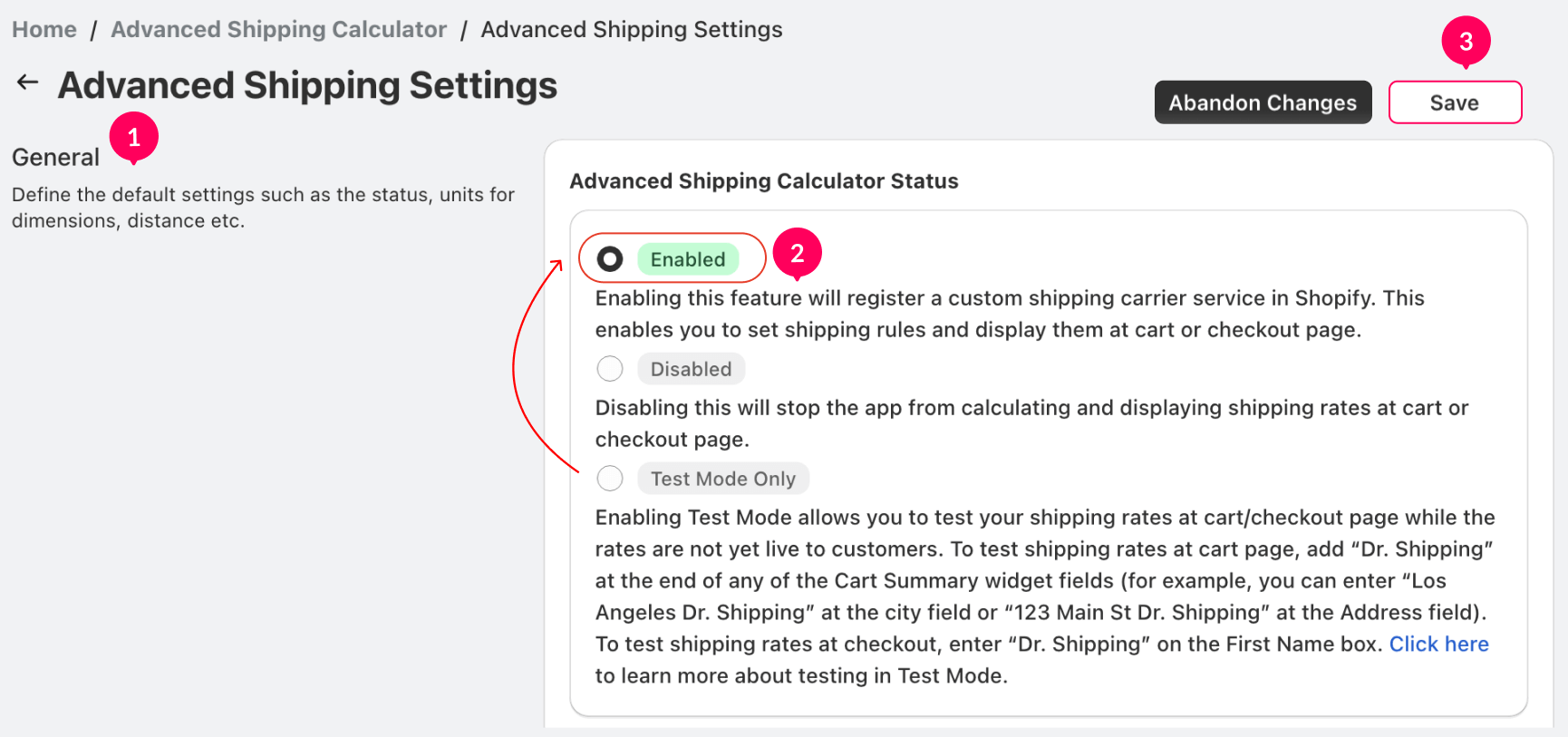
Troubleshooting
- Double-check that you’ve entered “Dr. Shipping” correctly in the first name field.
- Verify that you’ve saved the “Test Mode Only” setting in Advanced Shipping Settings.
- Ensure that you have active shipping rules configured in your app.
If you encounter any other issues or have questions about using Test Mode, don’t hesitate to contact our support team for assistance.